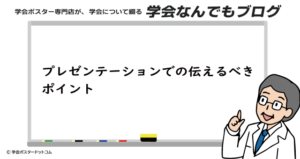学会ポスター発表において、グラフ作成は重要な要素の一つです。グラフを使用することで、発表内容を視覚的にわかりやすく伝えることができます。本記事では、Power BIを使用したグラフ作成のテクニックについて解説します。
データを取り込む
まず、Power BIにデータを取り込む必要があります。Power BIでは、Excelファイル、CSVファイル、SQL Serverなどからデータを取り込むことができます。取り込んだデータは、Power BIのデータビューで確認することができます。
データの前処理を行う
データを取り込んだ後は、必要に応じて前処理を行う必要があります。例えば、不要な列を削除する、データをフィルタリングする、欠損値を処理するなどの操作が必要です。Power BIには、データの前処理を行うための豊富な機能が備わっており、データの品質を高めることができます。
グラフを作成する
Power BIでは、ビジュアルエフェクトのライブラリが豊富に用意されており、簡単にグラフを作成することができます。グラフを作成するためには、以下の手順を行います。
データビューから、グラフを作成したいデータを選択する。
左側の「ビジュアル」パネルから、作成したいグラフの種類を選択する。
グラフの設定をカスタマイズする。
グラフの設定では、グラフの種類や軸の設定、色やレイアウトの設定などを行うことができます。Power BIは、自動的にデータを解釈し、最適なグラフを提案する機能も備わっています。
ビジュアルエフェクトをカスタマイズする
Power BIには、ビジュアルエフェクトをカスタマイズするための機能が用意されています。ビジュアルエフェクトをカスタマイズすることで、グラフの見た目をより美しく、視覚的にわかりやすくすることができます。ビジュアルエフェクトのカスタマイズには、以下のような方法があります。
軸のラベルやフォントのサイズ、色、位置を変更する。
グラフの背景色や線の色を変更する。
データの並び順や集計方法を変更する。
ビジュアルエフェクトをアニメーション化する。
これらのカスタマイズ機能を使用することで、グラフの見た目を自由自在に調整することができます。
インタラクティブなグラフを作成する
Power BIには、ビジュアルエフェクトをインタラクティブにする機能が用意されています。インタラクティブなグラフを作成することで、ユーザーがグラフを操作して、データの詳細を確認することができます。インタラクティブなグラフを作成するためには、以下のような方法があります。
グラフをクリックした際に、他のビジュアルエフェクトに連動するように設定する。
ツールチップを表示するように設定する。
スライサーを設定して、データをフィルタリングする。
これらの機能を使用することで、ユーザーがグラフを操作して、データの詳細を確認できるようになります。
グラフをダッシュボードにまとめる
Power BIには、複数のグラフをまとめて表示するダッシュボード機能があります。ダッシュボードにまとめることで、複数のグラフを見比べることができ、全体像を把握することができます。ダッシュボードにグラフをまとめるためには、以下の手順を行います。
作成したグラフをダッシュボードに追加する。
グラフを配置する位置やサイズを調整する。
ダッシュボードのレイアウトや色をカスタマイズする。
ダッシュボードを作成することで、グラフをまとめて見ることができ、より効率的な分析が可能になります。
以上が、Power BIを使用したグラフ作成のテクニックについての解説でした。Power BIは、豊富な機能を備えた強力なビジュアルエフェクトツールであり、簡単にグラフを作成することができます。グラフ作成において、データの前処理やビジュアルエフェクトのカスタマイズ、インタラクティブなグラフの作成、ダッシュボードの作成など、様々な機能を利用することで、より視覚的にわかりやすいグラフを作成することができます。Power BIを使用することで、学会ポスター発表におけるグラフ作成をスムーズに行うことができます。学会ポスター印刷は実績豊富なこちらから