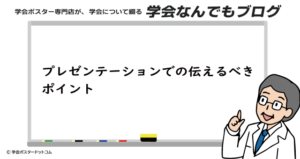学会ポスター発表において、グラフはデータの分かりやすい可視化を行うために欠かせないものです。グラフの作成には、多くの場合、Adobe Illustratorが使用されます。本記事では、学会ポスター発表におけるグラフ作成のためのAdobe Illustratorのテクニックについて解説します。
グラフの種類を選ぶ
グラフの種類は、データの性質や目的に応じて選ぶ必要があります。Adobe Illustratorでは、棒グラフ、円グラフ、折れ線グラフなど、様々な種類のグラフを作成することができます。また、グラフを美しく見せるために、3Dグラフィックスやシャドウなどのエフェクトを使うこともできます。しかし、過剰なエフェクトは、データの正確性を損なう可能性があるため、注意が必要です。
データをインポートする
グラフを作成する前に、データを準備しましょう。Excelなどの表計算ソフトでデータを整理し、CSVファイルとして保存します。Adobe Illustratorでは、ファイル→データセット→インポートを選択して、データセットをインポートします。インポート後、グラフを作成する前に、データの整合性を確認することが重要です。
グラフを作成する
データをインポートしたら、グラフを作成しましょう。グラフを作成するには、オブジェクト→グラフ→新規グラフを選択して、グラフを作成します。グラフの種類やレイアウト、軸ラベル、グリッド線などを設定することができます。また、グラフに色や形を設定することで、データを分かりやすく視覚化することができます。
グラフをカスタマイズする
グラフを作成したら、必要に応じてカスタマイズしましょう。例えば、グラフの背景色や境界線の太さを変更することができます。また、グラフにタイトルや軸ラベルを追加することもできます。これらのカスタマイズにより、グラフを視覚的に分かりやすくすることができます。
グラフを保存する
グラフを作成したら、最後にグラフを保存しましょう。Adobe Illustratorでは、ファイル→保存を選択して、ファイル形式を指定して保存します。グラフを発表資料や印刷物などで使用する場合は、高解像度のファイル形式(例えば、EPSファイルやPDFファイル)で保存することをおすすめします。
また、グラフの作成にあたっては、以下のようなテクニックも役立ちます。
・グラフのラベルを工夫する
グラフにラベルを付ける際には、フォントや文字の大きさ、色などを調整して、データが分かりやすくなるように工夫しましょう。また、軸ラベルや凡例など、グラフの要素にも注意を払いましょう。
・グラフの色を工夫する
グラフに使用する色は、データの種類やグラフの目的に応じて選びましょう。例えば、比較するデータが多い場合は、明るさや彩度の異なる色を使用することで、視認性を高めることができます。
・グラフのレイアウトを工夫する
グラフのレイアウトにも注意を払いましょう。例えば、グラフのタイトルや軸ラベル、凡例などをグラフの内部に配置することで、見やすくなります。また、グラフの比率を調整することで、データをより分かりやすく表現することができます。
まとめ
以上が、学会ポスター発表におけるグラフ作成のためのAdobe Illustratorのテクニックについての解説でした。グラフの種類を選び、データをインポートしてグラフを作成し、必要に応じてカスタマイズすることで、分かりやすいグラフを作成することができます。また、グラフのラベルや色、レイアウトにも注意を払い、データをより分かりやすく表現するようにしましょう。テンプレートはこちら