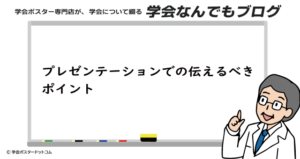学会ポスター発表においては、グラフを使用することで結果を視覚的に示すことができます。グラフは見栄えが良く、効果的な表現手段ですが、正しいデータの表現を行うために、エクセルでグラフを作成するためのテクニックが必要です。本記事では、学会ポスター発表におけるグラフ作成のためのエクセルのテクニックについて解説します。
データの整理
グラフを作成する前に、データを整理することが重要です。データを整理することで、グラフを作成する際に必要な情報を把握しやすくなります。また、データを整理することで、グラフ作成時に必要な計算を行うことができます。
データを整理する際には、以下の点に注意してください。
データをシートに整理し、列や行にラベルを付けます。
データに誤りがないかを確認します。
データの単位が統一されているかを確認します。
データに欠損がないかを確認します。
グラフの種類を選択する
エクセルでは、多数のグラフの種類を選択することができます。しかし、適切なグラフを選択することが重要です。グラフの種類を選択する際には、以下の点に注意してください。
データの性質に合ったグラフを選択します。
データの分布状況に合ったグラフを選択します。
グラフの目的に合ったグラフを選択します。
以下に、一般的なグラフの種類を紹介します。
棒グラフ:値の大小を棒の高さで表現するグラフ。
折れ線グラフ:連続したデータの変化を折れ線で表現するグラフ。
散布図:2つの変数の関係を点で表現するグラフ。
円グラフ:全体を100%とした比率を扇形で表現するグラフ。
積み上げ棒グラフ:複数の棒グラフを積み上げたグラフ。
グラフのデザイン
グラフのデザインは、情報を効果的に伝えるために重要な役役割です。適切なグラフの種類を選択するだけでなく、グラフのデザインも大切です。デザインには、以下の点に注意してください。
視認性を高めるために、文字のフォントサイズや色、グラフの線の太さなどを適切に調整します。
視覚的な強調を加えるために、重要なデータや要素に色を付けたり、影を付けたりします。
レイアウトを工夫することで、グラフ全体のバランスを取り、見やすさを向上させます。
以下に、グラフデザインのポイントを紹介します。
タイトル:グラフの内容を表すタイトルを追加します。
軸ラベル:軸の値を表すラベルを追加します。
目盛り:軸の目盛りを適切に調整します。
凡例:複数のデータをグラフに表示する場合には、凡例を追加します。
背景色:グラフの背景色を変更することで、グラフの視認性を向上させます。
グリッドライン:グリッドラインを表示することで、データの値を読み取りやすくします。
ラベルの角度:グラフのラベルを斜めに表示することで、文字の重なりを避け、見やすさを向上させます。
グラフの作成
データの整理やグラフの種類、デザインが決まったら、グラフを作成します。エクセルでは、グラフを作成するためのウィザードが用意されています。以下に、グラフの作成方法を紹介します。
データを選択し、挿入タブのグラフボタンからグラフの種類を選択します。
グラフを編集するために、グラフをクリックし、グラフツールを開きます。
グラフの設定を調整します。例えば、グラフのデザインを変更する、軸の範囲を調整する、グラフの種類を変更するなどがあります。
グラフの修正
グラフを作成した後には、修正が必要な場合があります。修正が必要な場合には、以下の点に注意してください。
データに誤りがないかを確認します。
デザインを改善します。デザインを改善することで、グラフの視認性や情報伝達力を向上させることができます。以下に、グラフの修正ポイントを紹介します。
軸の目盛りやラベルの調整:軸の目盛りやラベルを調整することで、グラフの見やすさを向上させることができます。例えば、軸の目盛りを自動調整する、ラベルを斜めに表示する、目盛りの刻みを変更するなどがあります。
データラベルの追加:データラベルを追加することで、グラフの中の各データの値を明確に示すことができます。
色やグラフのスタイルの変更:グラフのデザインを変更することで、グラフの見た目を改善することができます。例えば、グラフの背景色を変更する、データポイントの色を変更する、グラフのスタイルを変更するなどがあります。
凡例の位置の変更:グラフ内に表示される凡例の位置を変更することで、グラフの見やすさを向上させることができます。
データの削除や追加:グラフに表示されるデータを変更することで、グラフの見た目を改善することができます。例えば、不必要なデータを削除する、新しいデータを追加するなどがあります。
グラフの保存と出力
グラフを作成したら、最後にグラフを保存して出力する必要があります。以下に、グラフの保存と出力方法を紹介します。
グラフを選択し、Ctrl + Sを押して保存します。
グラフを印刷する場合には、印刷プレビューを確認し、必要に応じて設定を調整します。
グラフをファイル形式で出力する場合には、ファイルを保存する形式を選択し、保存します。エクセルでは、PDF、JPEG、PNG、GIFなどの形式に出力することができます。
まとめ
以上が、学会ポスター発表におけるグラフ作成のためのエクセルのテクニックです。正しいデータの整理とグラフの種類の選択、適切なデザインの選択、グラフの修正、そして保存と出力が必要なポイントとなります。これらのポイントを抑えることで、効果的なグラフを作成することができます。また、グラフの作成にはエクセルが便利なツールとなりますので、エクセルを使いこなすことが学会ポスター発表における成功の鍵となるでしょう。テンプレートはこちらにご用意しております。