学会ポスターは大判サイスで、掲示内容が大変広範囲にわたります。
例えば研究の背景や目的から始まり、最後に主要な結論のまとめや今後の課題や展望を示します。
更には、表現する内容も文章があり、図形や画像、グラフなど多岐にわたります。
そこで、学会ポスター作成方法の手段として、全体的なレイアウトを決定し、フレーム毎にパーツ化して作成担当者を分散することも考えられます。
学会ポスターTOP > officeのプロが教える「学会ポスターの作り方」 > ステップ18 『全体的なレイアウトとパーツ化』
officeのプロが教える
「初めての学会ポスターの作り方」
STEP.18
学会ポスターは大判サイスで、掲示内容が大変広範囲にわたります。
例えば研究の背景や目的から始まり、最後に主要な結論のまとめや今後の課題や展望を示します。
更には、表現する内容も文章があり、図形や画像、グラフなど多岐にわたります。
そこで、学会ポスター作成方法の手段として、全体的なレイアウトを決定し、フレーム毎にパーツ化して作成担当者を分散することも考えられます。
1フレームを1パーツとする考え方です。フレームの内容としては「タイトルフレーム」、「導入フレーム」、「方法フレーム」、「結果フレーム」、「考察フレーム」、「結論フレーム」、「参考文献フレーム」などです。
上記の1フレームの中には、テキスト、図形、画像、グラフなど様々な形式があります、 その形式ごとにパーツ化する考え方です。
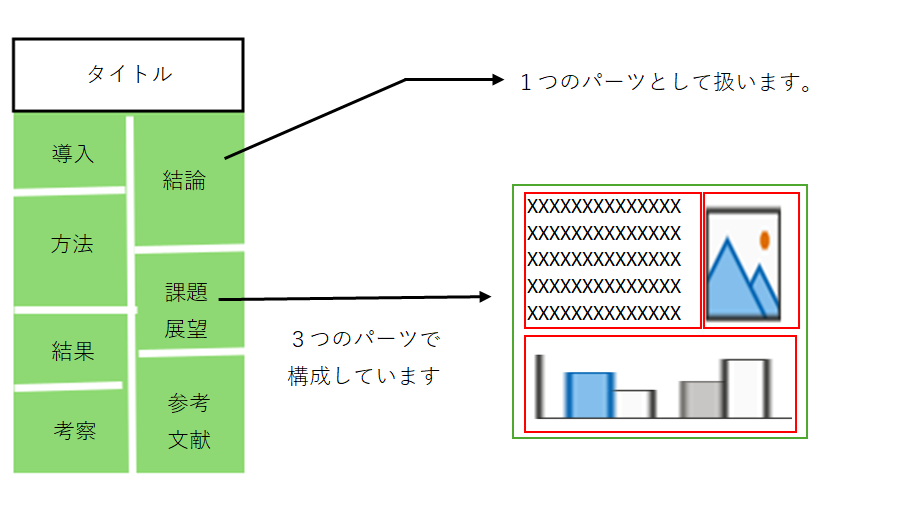
各パーツをPowerPointで作成し、作成したPPTをWindowsメタファイル(.wmf)で保存します。
PowerPointを開き、新しいプレゼンテーションを選択します。
スライドのレイアウトを選択して、白紙をクリックします。
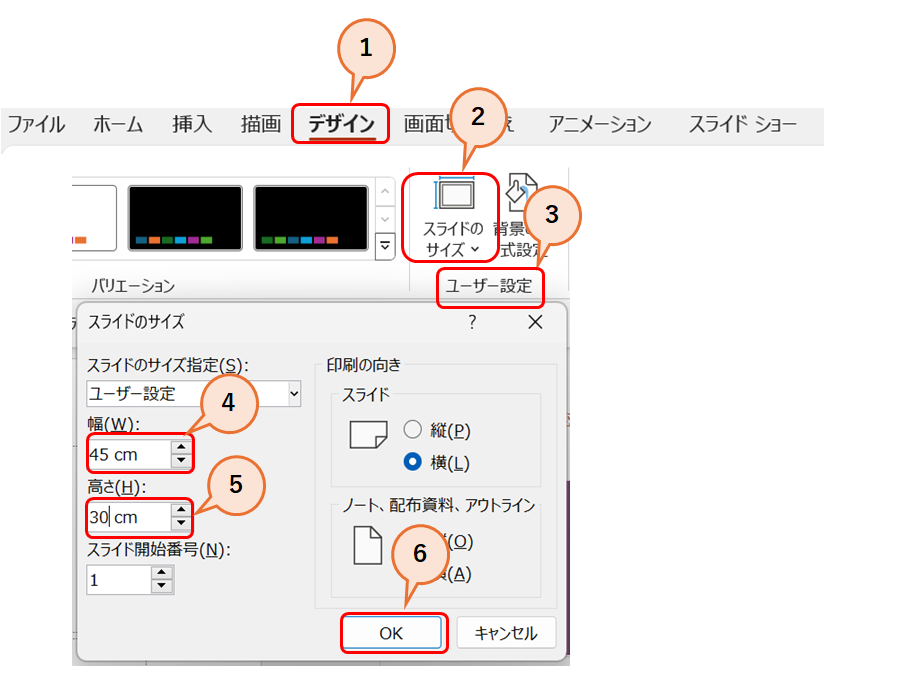
①デザインタブからスライドの②サイズを選択し、③ユーザー設定のスライドのサイズをクリックします。スライドのサイズ④幅、⑤高さを入力し、⑥OKをクリックします。
※スライドサイズを指定する際は、下図の様な全体のレイアウトを設計して、各パーツの配置を決め、スライドサイズを指定すると効率的です。
PowerPointのスライドに記事を入力して完成させます。
完成したスライドをWindowsメタファイル(.wmf)として保存します。
例題として、次のデータは気象庁の発表したものですが、枠とテキストと画像の3つ分けてWindowsメタファイル(.wmf)として保存します。
保存した、Windowsメタファイル(.wmf)を学会ポスタースライドにコピー&貼り付ければ完了です。
貼り付けた後に、移動やサイズの調整は画像を選択した状態でマウスを上下左右に動かせば調整できます。
また、余白の削除はトリミング機能を使用します。
全体の枠にテキストのWindowsメタファイル(.wmf)を貼り付けた状態です。
枠線と8カ所に〇印があり、移動やサイズ調整が可能です。
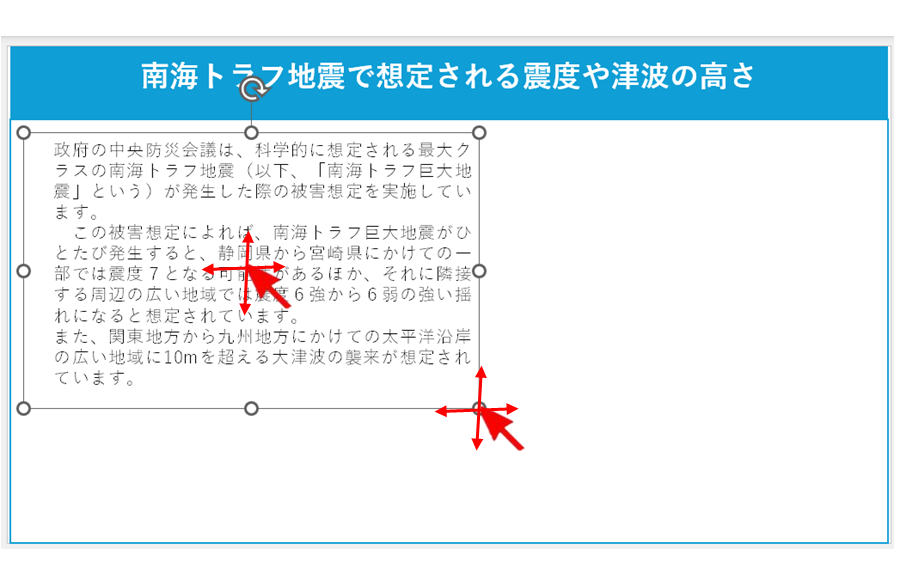
次に画像のWindowsメタファイル(.wmf)を貼り付けた状態です。
「図形の形式」タブを選択して、トリミングをクリックします。
画像の周りが、太い「、」、ー、|ハンドルが表示されました。
このハンドルを内側へ移動するとトリミングができます。
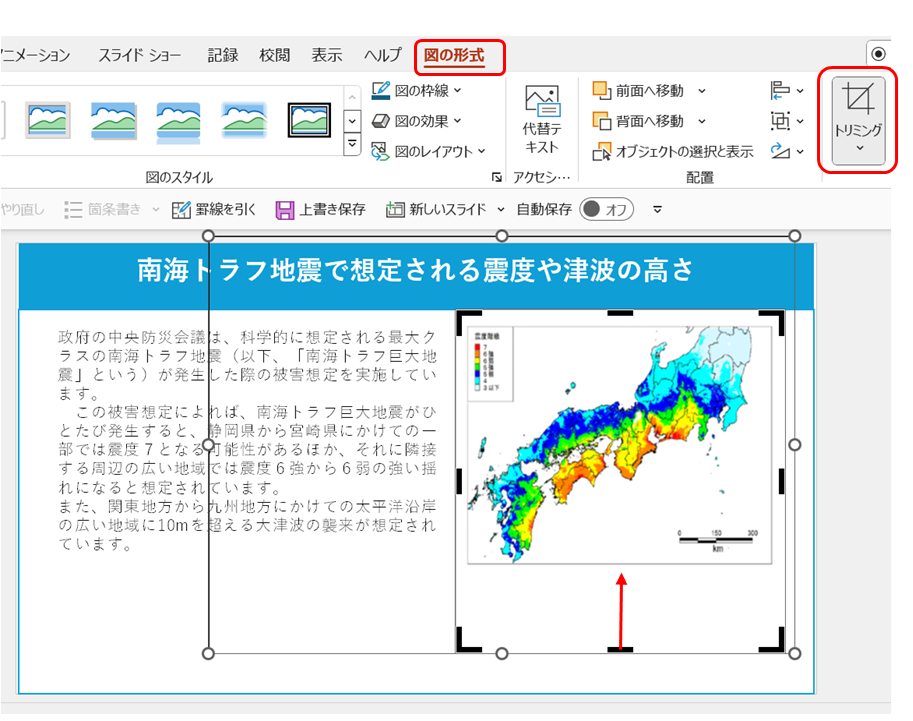
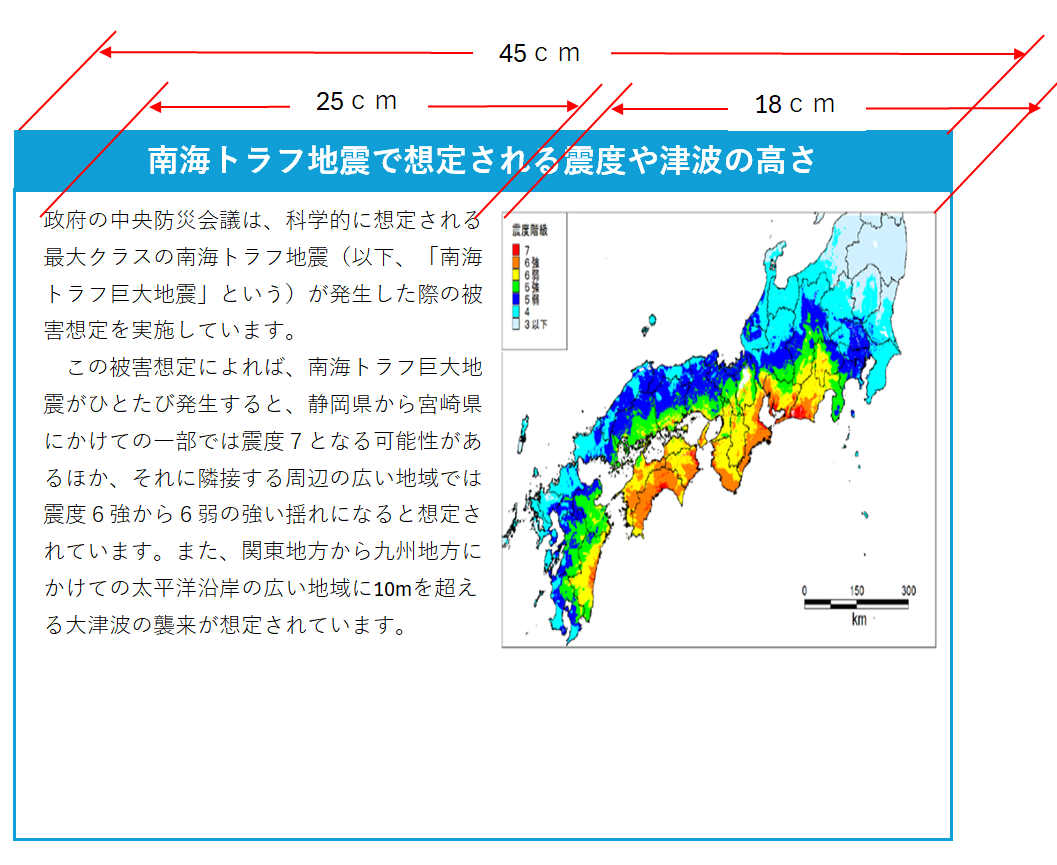
学会ポスターは大判サイズで、掲示内容が大変広範囲にわたります。更には、表現する内容も文章があり、図形や画像、グラフなど多岐にわたります。
そこで、学会ポスター作成方法の手段として、全体的なレイアウトを決定し、フレーム毎にパーツ化して作成担当者を分散することも考えられます。
パーツ化したWindowsメタファイル(.wmf)を貼り付けることで、縮小・拡大しても画質が劣化しないのが特徴です。また直感的に作成出来るのでお勧めです。