PowerPointの保存とは、作成したプレゼンテーションファイルをディスクに保存することを指します。
保存することで、作業内容が失われることなく、後で再び開くことができます。
また、電源トラブルやプログラムのクラッシュなどの予期せぬ事態が発生した場合でも、作業内容が失われるリスクを軽減できる自動保存の機能もあります。
学会ポスターTOP > officeのプロが教える「学会ポスターの作り方」 > ステップ19 『完成したスライドを保存する』
officeのプロが教える
「初めての学会ポスターの作り方」
STEP.19
PowerPointの保存とは、作成したプレゼンテーションファイルをディスクに保存することを指します。
保存することで、作業内容が失われることなく、後で再び開くことができます。
また、電源トラブルやプログラムのクラッシュなどの予期せぬ事態が発生した場合でも、作業内容が失われるリスクを軽減できる自動保存の機能もあります。
新しいプレゼンテーションを作成して、作成作業が終了した時点や作業を中断するような場面で使用します。
①ファイルタブより、②名前を付けて保存をクリックします。
保存先として、③このPC、④ドキュメント、⑤フォルダを選択して、⑥ファイル名を入力して、⑦保存をクリックします。
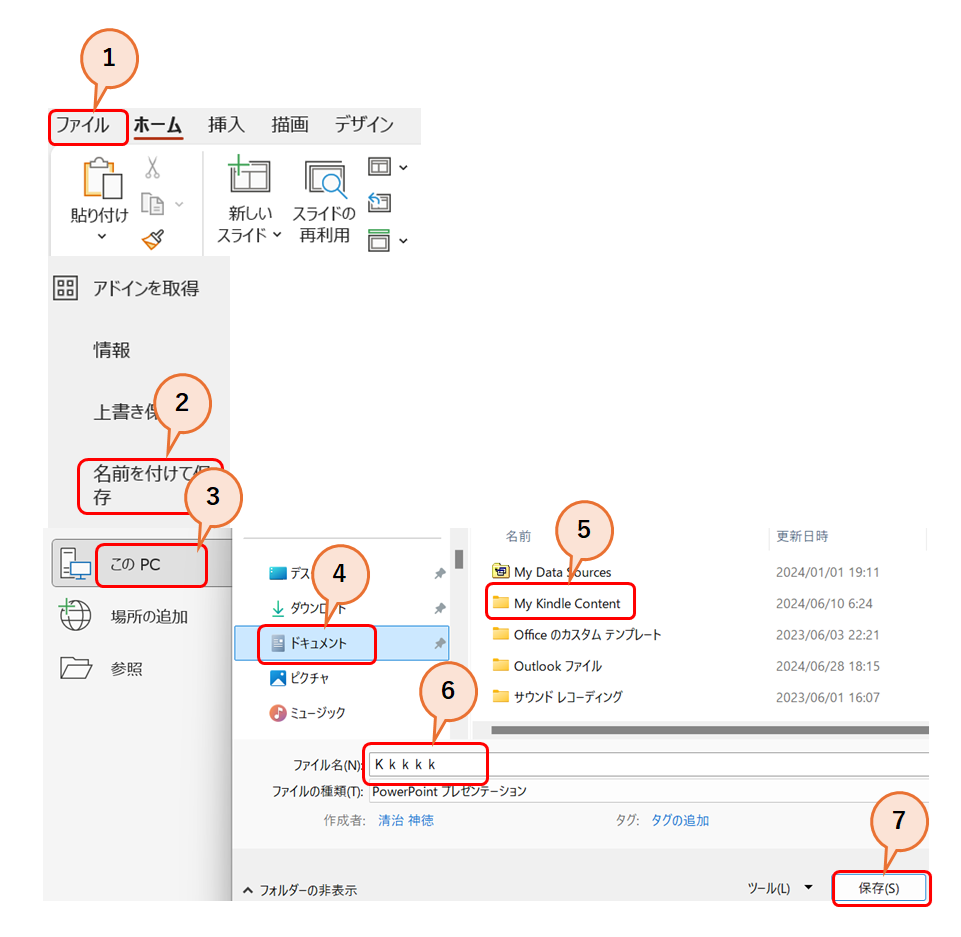
上書き保存は、現在作業中のプレゼンテーションファイルに行った変更を保存し、以前の状態に戻すことなく最新の状態を保つために使用されます。
ファイルタブから上書き保存をクリックします。
または、シュートカットでCtrl+Sキーを押します。
自動保存は電源トラブルやプログラムのクラッシュなどの予期せぬ事態が発生した場合でも定期的に保存する機能です。
保存の頻度は1分から120分の範囲で設定できます。
「デフォルトは10分間隔です。」
自動保存ファイルは、通常、指定されたフォルダに保存できます。
「デフォルトではシステムの一時ファイルフォルダです。」
自動保存の一時ファイルは、通常のPowerPointファイル(.pptx)とは異なる形式(例:.asdファイル)で保存されます。
①ファイルタブより、「その他」を選択して「オプション」をクリックします。
保存設定は②「保存タブ」をクリックします。
標準のファイル保存形式は、③PowerPointプレゼンテーションを選択します。
プレゼンテーションの保存では、④「次の間隔で自動回復情報を保存する」に☑を入れ、⑤保存頻度を設定します。
必要に応じて、⑥保存場所を指定します。
最後にOKをクリックします。
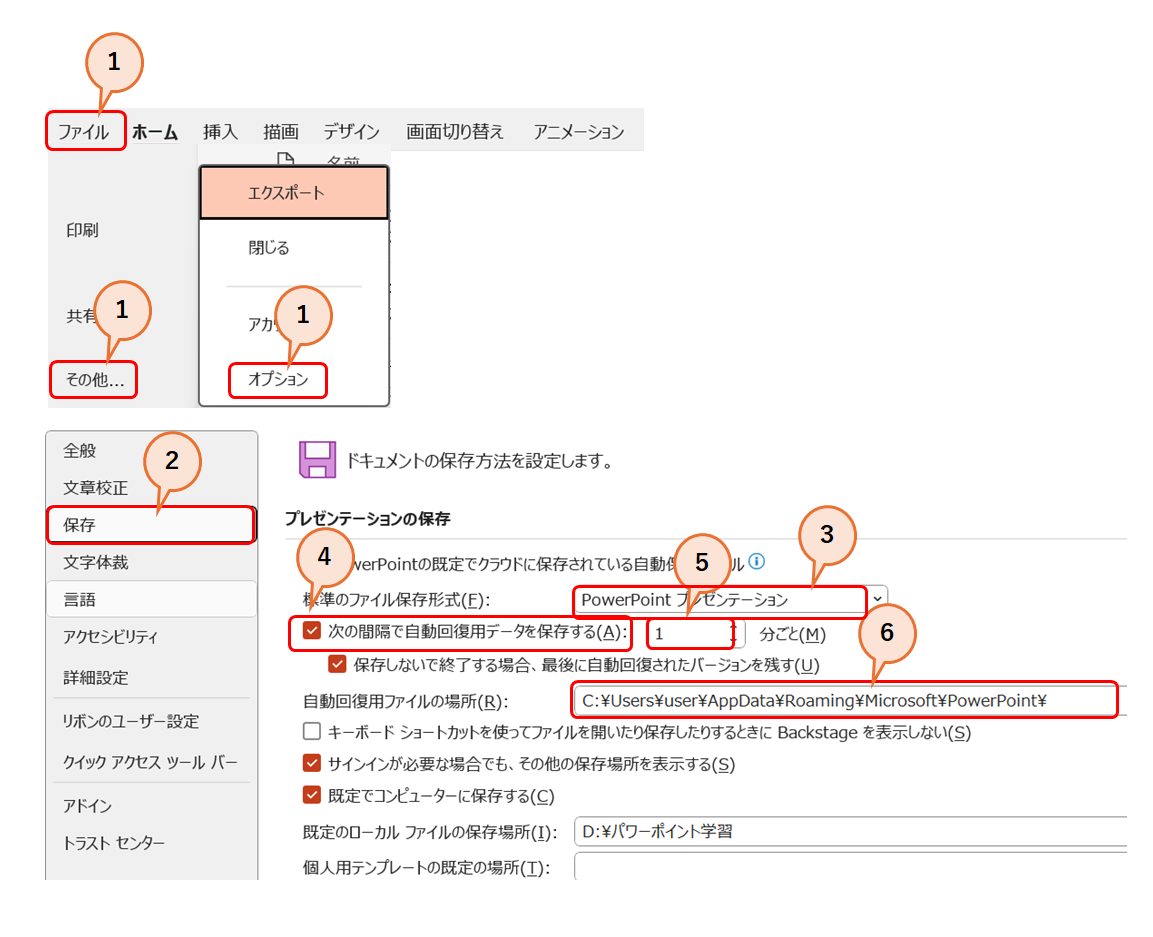
学会ポスターをPowerPointで作成して、入稿する際はPDF形式のファイルに変換します。
その目的は次のことが挙げられます。
1.互換性の確保
PDFはほとんどのデバイスで標準的にサポートされており、特定のソフトウェアやバージョンの違いに依存しません。
PDFはフォント、画像、レイアウトを固定するため、他のデバイスやソフトウェアで表示した際に崩れる心配がありません。
外字を活用していても、他のデバイスからでも表示することはできます。
2.セキュリティと保護
PDFに変換することで、受け取った側が内容の改ざんを防ぎたい場合に有効です。
①ファイルタブより、「名前を付けて保存」をクリックします。
②保存先を指定して、ファイル形式のドロップダウンメニューから③PDFを選択します。
③最後に保存をクリックします。
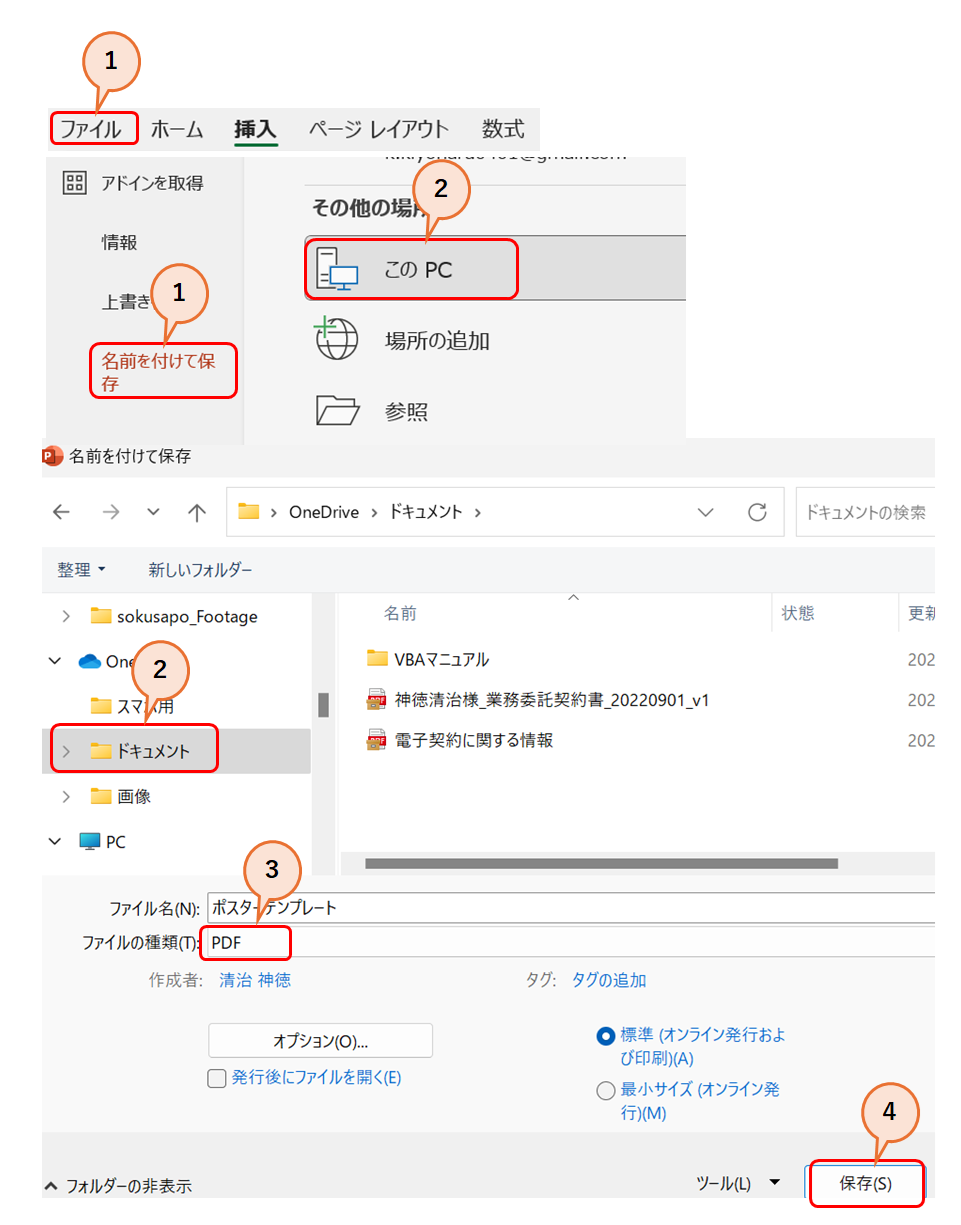
ファイルの保存はMicrosoftでは、全てソフトで共通の方法です。
特によくある失敗事例として、保存せずに終了してしまった、などの対策として自動保存の機能はお勧めです。
また、入稿の際にはPDF形式で保存することは必須となります。
本コンテンツ「初めての学会ポスターの作り方」全19回をお読みいただいて誠にありがとうございました。
本コンテンツは、学会ポスターの作成を全く初めての方でも1から分かりやすく解説し、これを読めば学会ポスターを作ることができるというコンテンツとして配信させていただきました。
お読みになって分かりづらい点や行き詰った点がありましたら、お気軽に学会ポスタードットコムへご連絡下さい。
皆様の発表が良い発表となることを心よりお祈り申し上げます。