学会ポスターに飾り文字を活用することにより、視覚的な魅力と情報伝達力を高めるために有用です。
具体的には次のような効果が期待できます。
・ポスターが遠くからでも目立ち、観覧者の注意を引きます。
・他のポスターと区別されやすくなり、注目度が上がります。
・特定の情報を強調することができ、観覧者に対してその情報の重要性を示すことができます。
・飾り文字を適切に使用することで、ポスターの全体的なデザインが洗練され、観覧者に対してプロフェッショナルな印象を与えます。
学会ポスターTOP > officeのプロが教える「学会ポスターの作り方」 > ステップ17 『テキストの飾り文字』
officeのプロが教える
「初めての学会ポスターの作り方」
STEP.17
学会ポスターに飾り文字を活用することにより、視覚的な魅力と情報伝達力を高めるために有用です。
具体的には次のような効果が期待できます。
・ポスターが遠くからでも目立ち、観覧者の注意を引きます。
・他のポスターと区別されやすくなり、注目度が上がります。
・特定の情報を強調することができ、観覧者に対してその情報の重要性を示すことができます。
・飾り文字を適切に使用することで、ポスターの全体的なデザインが洗練され、観覧者に対してプロフェッショナルな印象を与えます。
PowerPointには「ワードアート」という機能があり、テキストに対して様々なスタイルを適用することができます。
例えば、影や反射、光沢などの効果があります。
テキストボックス内のテキストに対して、フォントの種類、サイズ、色、太字、斜体、下線、取り消し線などの基本的なスタイル変更を行うことができます。
テキストに対して3D効果、傾き、回転、スケールなどの変形を適用することができます。
また、テキストにグラデーション、パターン、テクスチャなどの塗りつぶし効果を追加することも可能です。
①対象のテキストをクリックします。
②図形の種式タブより、③お好みのワードアートをクリックします。
以上で完了です。
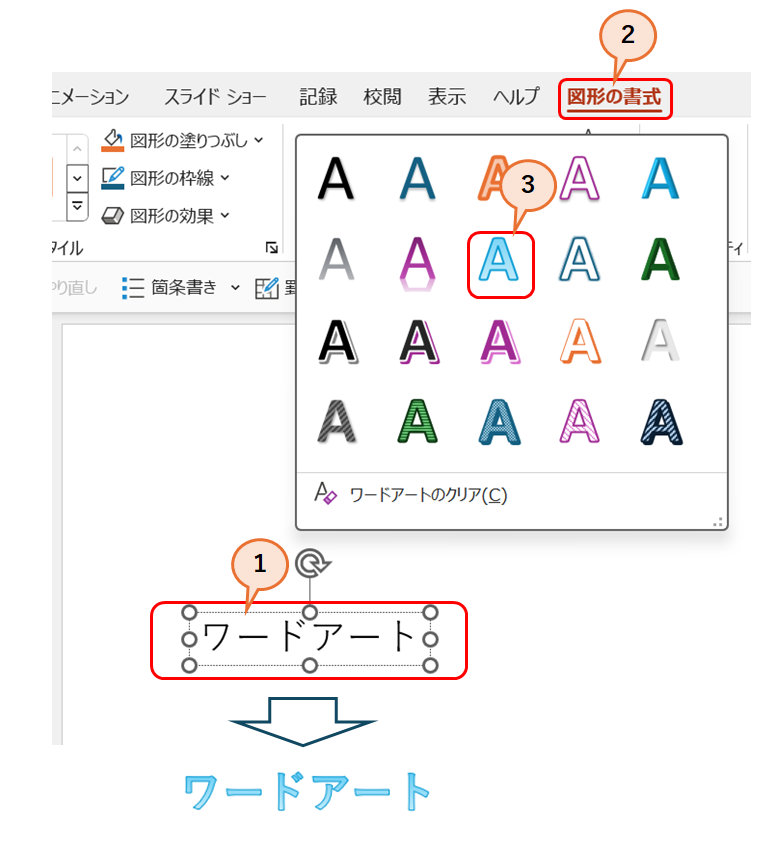
①対象のテキストをクリックします。
②フォントの変更をします。
③文字のサイズを変更します。
④文字を太字にします。
⑤文字を斜体にします。
⑥アンダーラインを付けます。
⑦文字に影を付けます。
⑧文字の背景を蛍光ペンで塗ります。
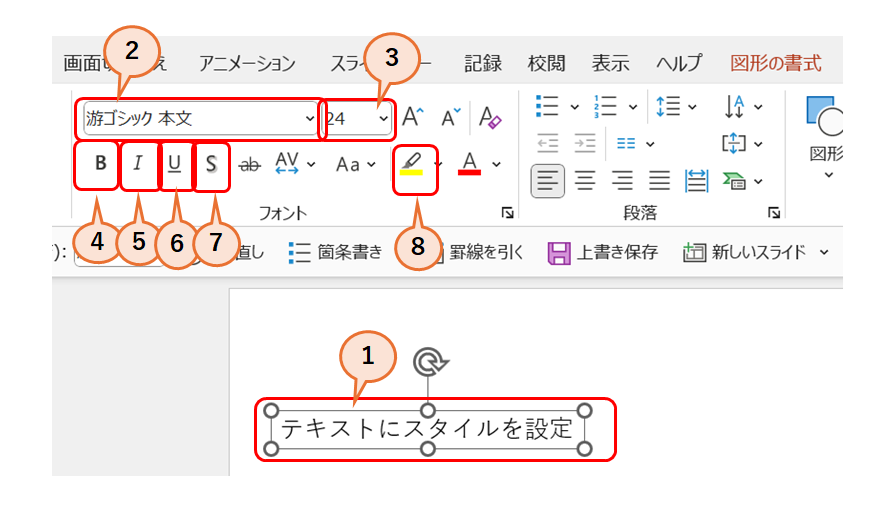
①対象のテキスト全体をドラッグして選択します。
②図形の書式タブより、③文字の塗りつぶしをクリックします。
④塗りつぶしの色を指定します
⑤文字の輪郭をクリックします。
⑥輪郭の色を指定します。
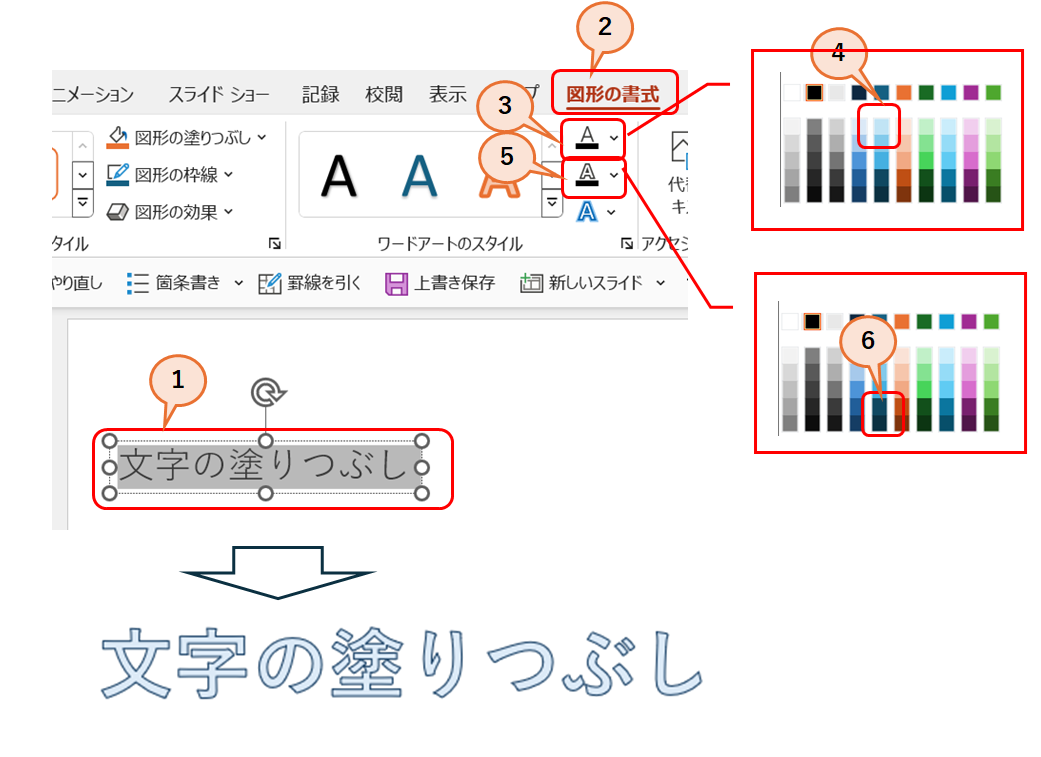
テキストに対して3D効果、傾き、回転、スケールなどの変形を適用することができます。
①対象のテキストをクリックします。
②図形の書式から③文字の効果を選択します。
④プルダウンメニューから、「影」「反射」「光彩」「面取」「3-D回転」「変形」がありますので、選択します。
選択後に各詳細パターンが表示されますので、選択します。
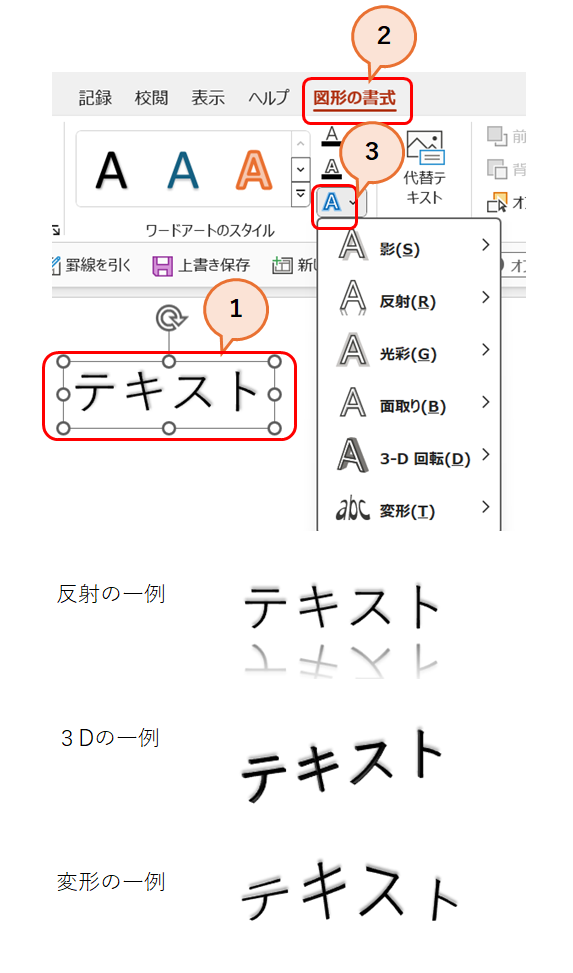
下図のように同じ文字を2通り準備します。
影となる文字は薄いグレーが良いでしょう。
表の文字はお好みの色に設定して下さい。
表の文字を影の文字の上に少しずらし重ねて、OKです。
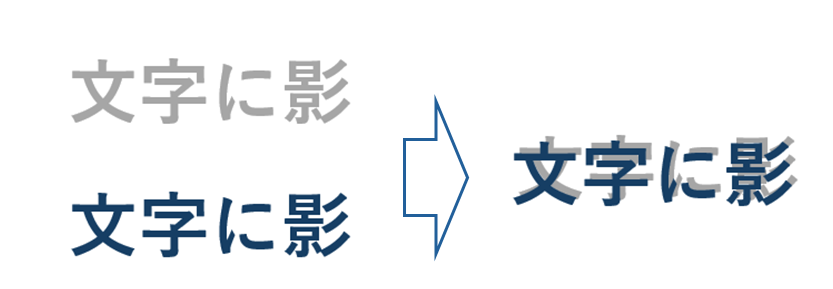
学会ポスターに飾り文字を活用することは視覚的な魅力と情報伝達力を高めるために有用です。
ですが、多用すると混乱を招くことになります。
使用箇所はタイトルや見出し、そして本文の中では本当に重要な箇所のみとすることが重要です。