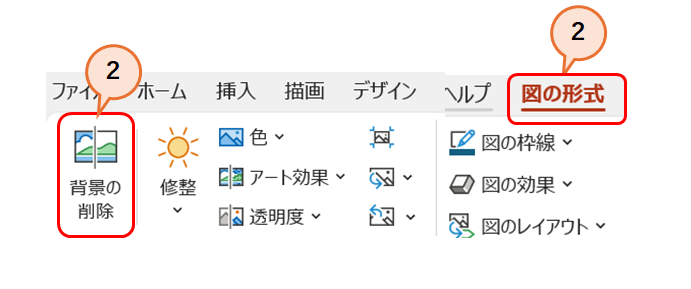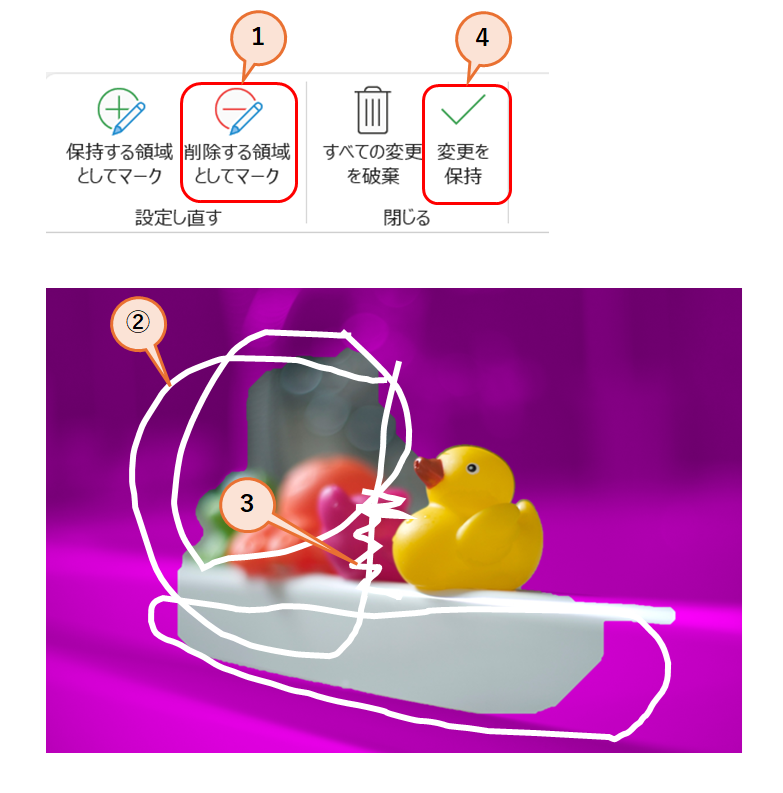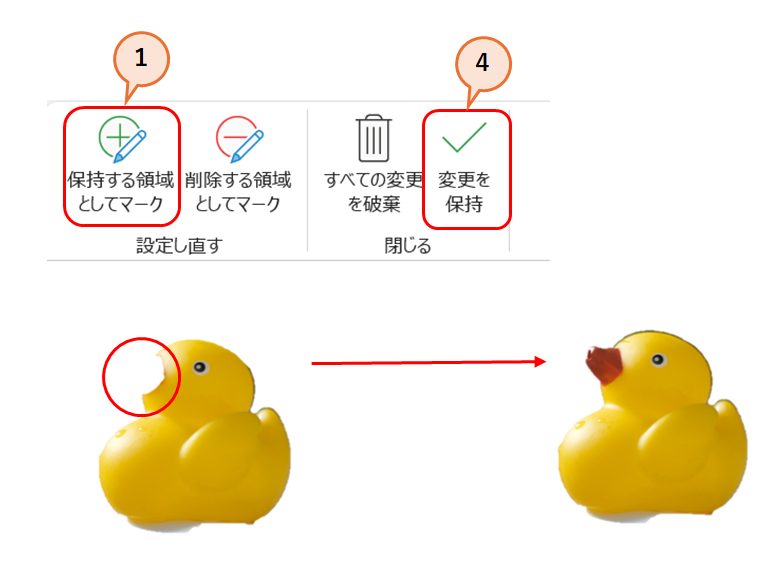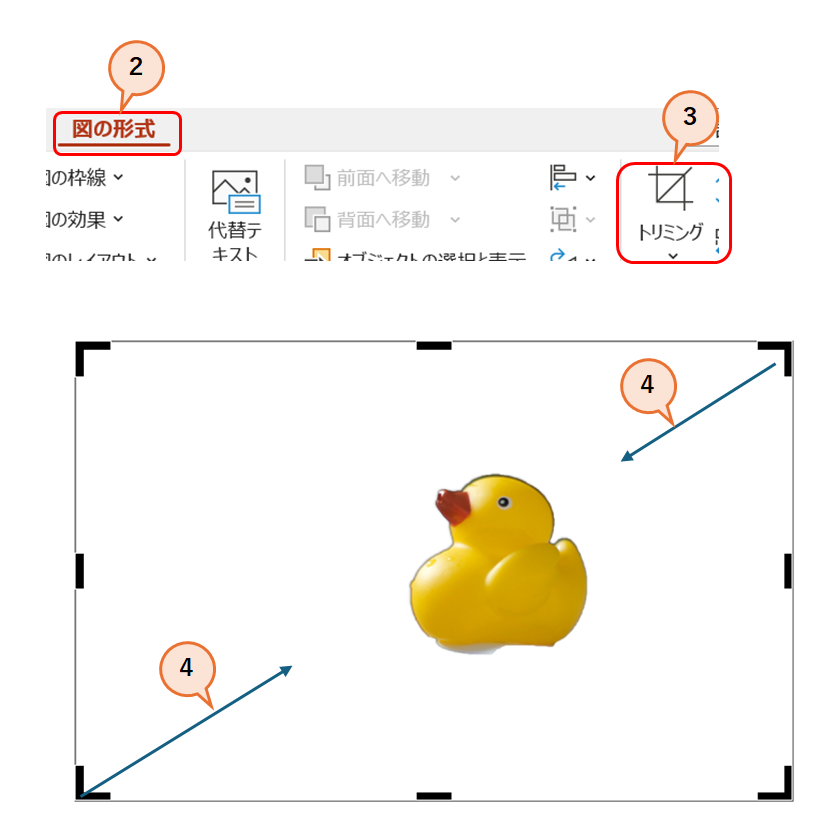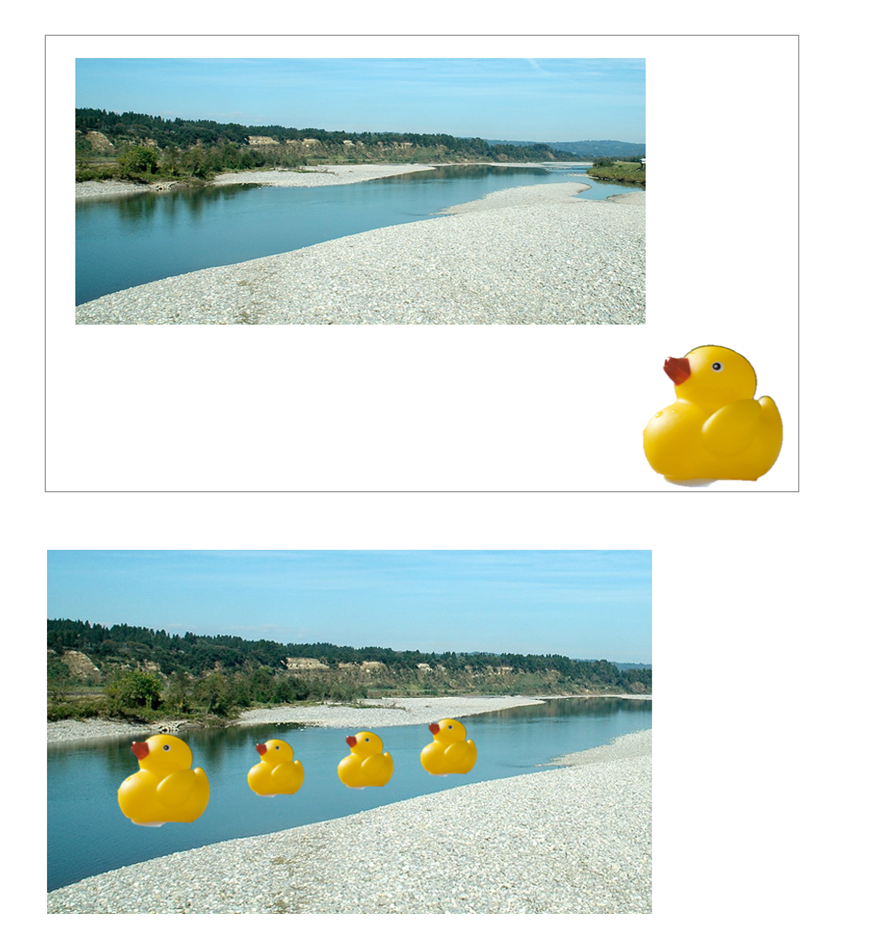画像の背景等を削除するということは、写した写真の人物や物体のみを切り取ることを言います。
画像から中心物を切り取ることで、重要な部分に注目を集めやすくなります。
また、背景を削除することで、画像が他のコンテンツと干渉しなくなり、情報がより明確になります。
その他にも次の効果が期待できます。
・背景を削除することで、画像を任意の場所に配置しやすくなります。
・背景が透明であれば、他の要素と重ねたり、特定の位置に配置したりすることが容易になります。
・背景を削除した画像は、他のデザイン要素と組み合わせてカスタマイズすることができます。
元の画像はこちらで、画像の中から、黄色のアヒルの玩具のみを切り出します。
①画像を選択します。
②「図の形式」を選択して、「背景の削除」をクリックします。
下図のように一部が削除されましたが、まだ不要な部分が残っています。

再び画像を選択し、「図の形式」を選択して、「背景の削除」をクリックします。
②「削除する領域としてマーク」をクリックします。
②削除する領域をマウスで囲むようにドラッグします。
③細部を削除する場合は消しゴムで消すようにマウスをドラックする。
削除が完了したら、④「変更を保持」をクリックします。
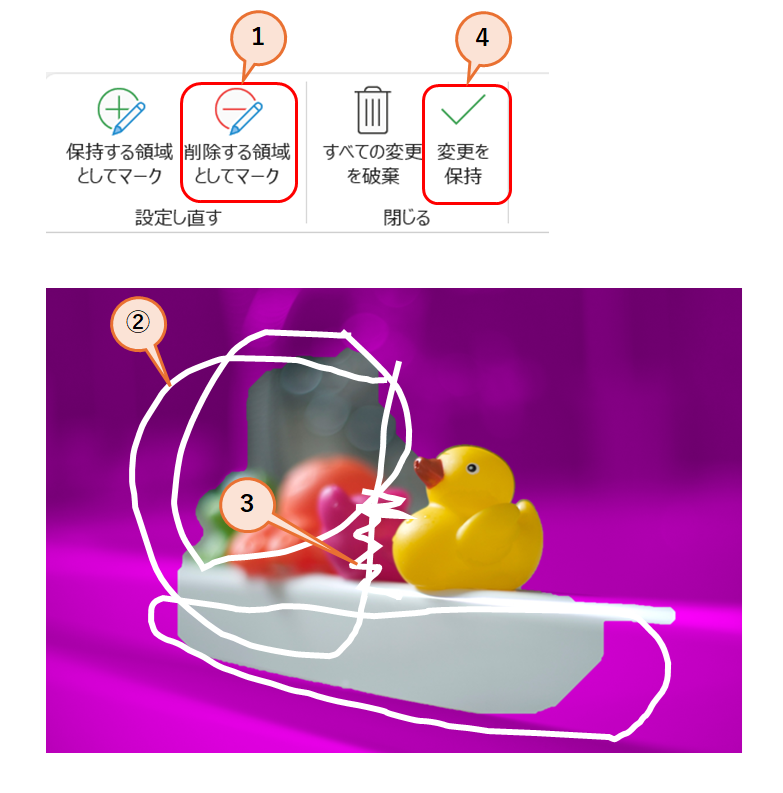

必要な部部が消えてしまった場合
下の画像の様に口ばし部分を復活します。
再び画像を選択し、「図の形式」を選択して、「背景の削除」をクリックします。
①「保持する領域としてマーク」をクリックします。
③復活する領域を消しゴムで消すようにマウスをドラックする。
復活が完了したら、④「変更を保持」をクリックします。
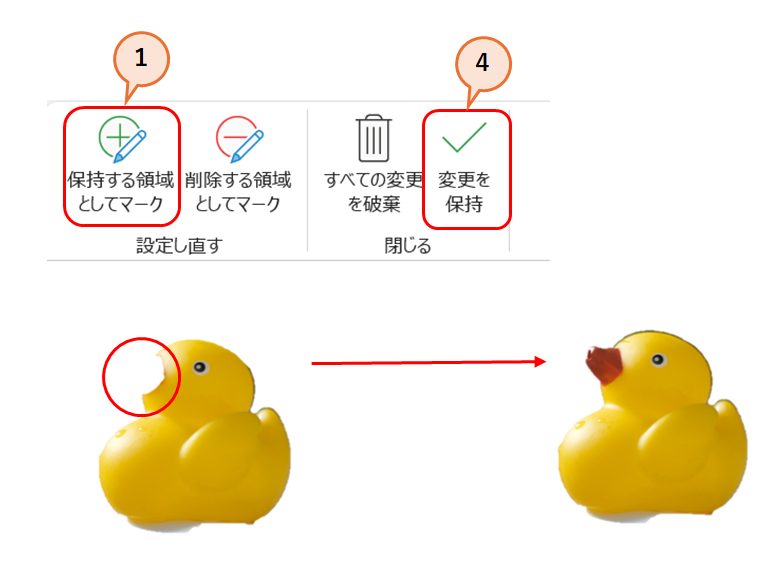
画像のトリミング
トリミングとは画像や写真の不要な部分を切り取って、必要な部分だけを残す作業を指します。
①画像を選択します。
②「図の形式」から③「トリミング」をクリックします。
④周りは枠「」で囲まれたので、その枠をスライドします。
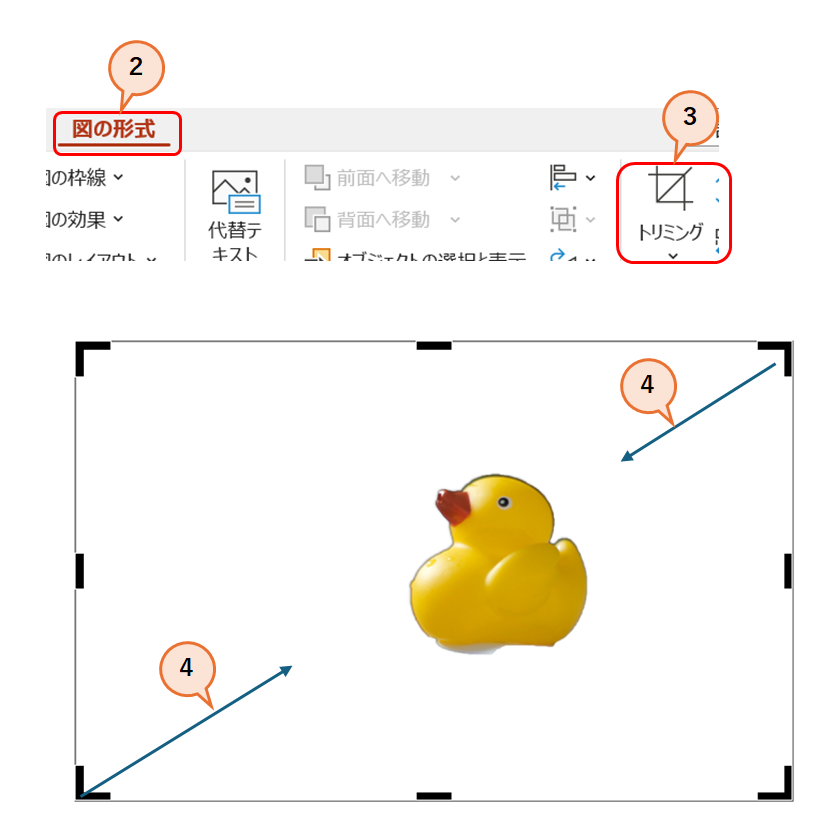
複数の画像の重ね合わせ
次の2つの画像を重ねます。
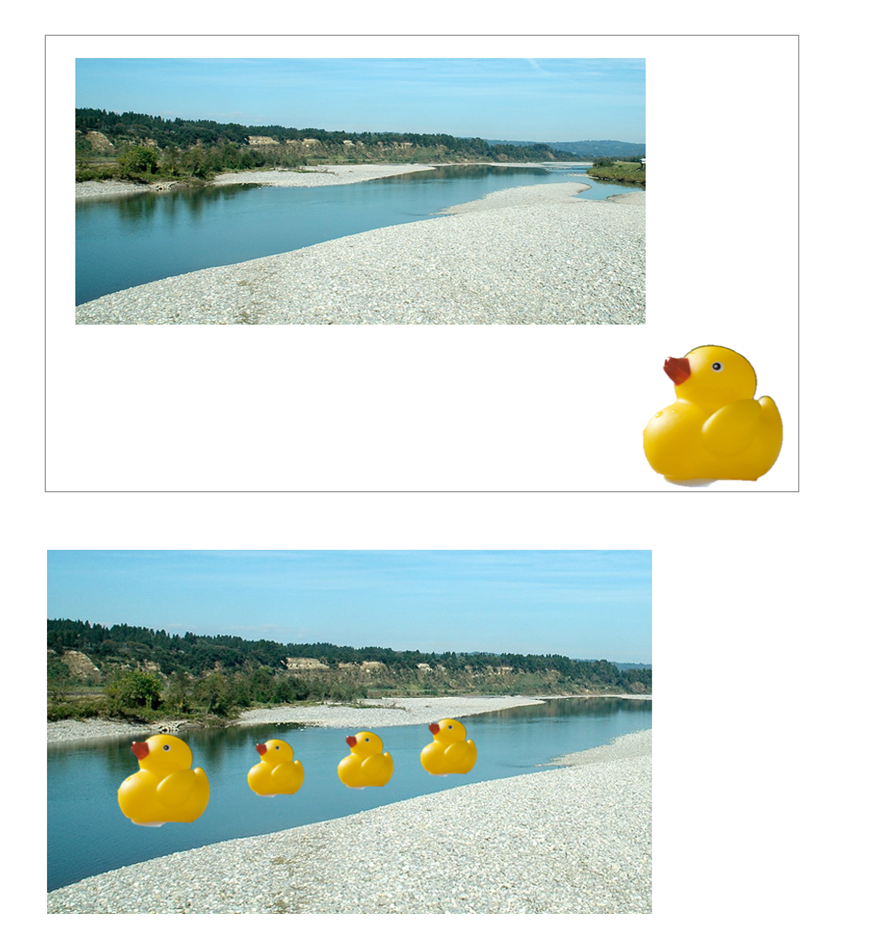
まとめ
画像の背景等を削除することで、重要な部分に注目を集めやすくなるなどの効果があります。
特別なアプリを使用することなく、PowerPointの標準機能で実施できます。
是非、要領を修得して、魅力ある画像編集をして下さい。