グラフの挿入で作成したグラフは基本設定となっています。
データをより明確に視覚化し、視聴者にとって理解しやすくするためには、色、フォント、レイアウトなど調整します。
さらには、視聴者がデータの背景や詳細を理解しやすくするために、説明や補足情報をグラフに追加する必要があります。
タイトル、凡例、データラベル、軸、軸ラベル、目盛り線等々のせって方法を解説します。
学会ポスターTOP > officeのプロが教える「学会ポスターの作り方」 > ステップ15 『グラフの編集』
officeのプロが教える
「初めての学会ポスターの作り方」
STEP.15
グラフの挿入で作成したグラフは基本設定となっています。
データをより明確に視覚化し、視聴者にとって理解しやすくするためには、色、フォント、レイアウトなど調整します。
さらには、視聴者がデータの背景や詳細を理解しやすくするために、説明や補足情報をグラフに追加する必要があります。
タイトル、凡例、データラベル、軸、軸ラベル、目盛り線等々のせって方法を解説します。
グラフの編集の全ては、グラフ右上の①「+」を押すことから始まります。
「+」をクリックすると、グラフ要素のメニューが表示されます、
ここでの説明はグラフ要素のメニューの選択から開始します。
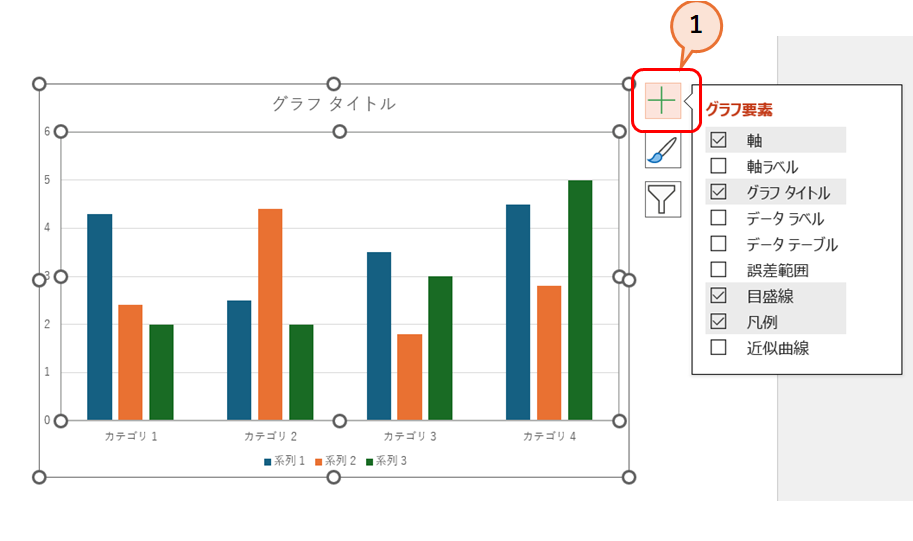
タイトルとはグラフの見出しのことです。
グラフ要素のグラフタイトルをクリックして、チェックを付けます。
①グラフタイトルが表示されますので、グラフタイトルを上書きの方法で適切なタイトル入力します、
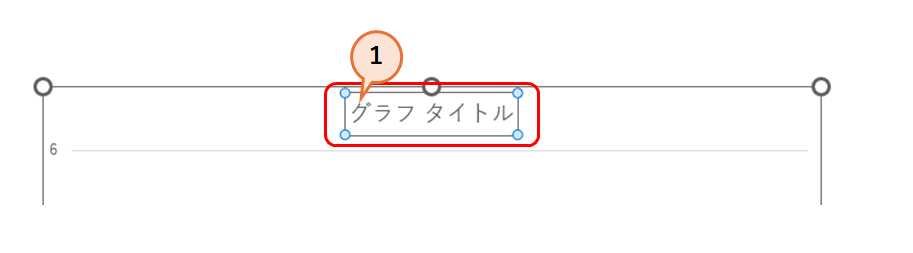
②ホームタブをクリックします。
③フォントサイズを変更します。
④フォントの色を変更します。
⑤フォントを太字に変更します
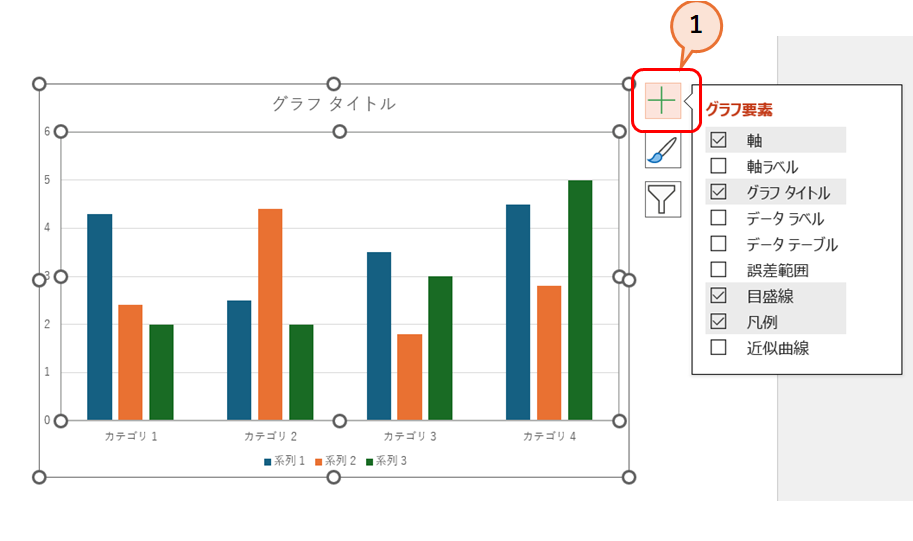
データラベルとはグラフに表示できる数値や割合のことです。
グラフ要素のデータラベルをクリックして、チェックを付けます。
グラフの上部にデータラベルが設定されました。
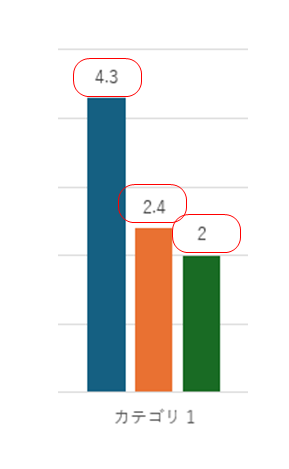
グラフ要素のデータラベルの①「>」をクリックし、表示された画面より②「中央揃え」、「内側」等希望の場所をクリックします。

データラベルが中央に配置されました。
文字の色が黒で、背景色と重なり見えないため、文字の色の白に変更します。
データラベルの文字色の変更はデータラベルをクリックして、ホームタブの文字色の変更を行います。
グラフの系列が3系列なの3回行うことになります。
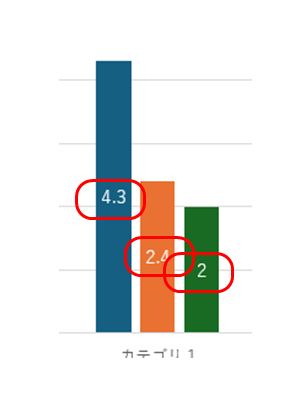
凡例とはグラフの系列に設定した内容を表示している部分のことです。
グラフ要素の凡例をクリックして、チェックを付けます。
グラフ要素の凡例の①「>}をクリックし、表示された画面より②「右」、「上」、「右」、「上」をクリックします
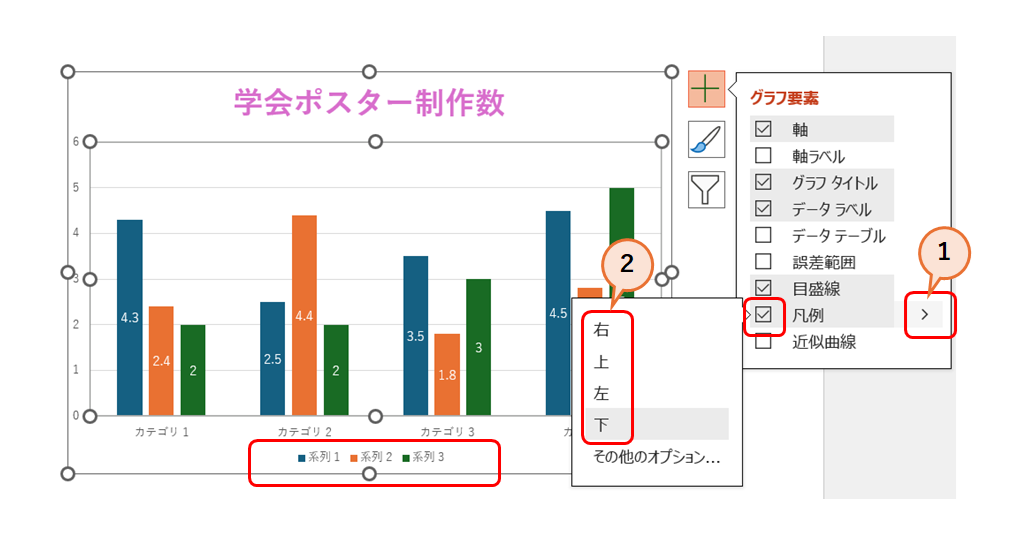
下のグラフの様に数値が高い位置に集中しています。
これはグラフ領域が0~6000の範囲で表示されているからです。
グラフの表示領域を狭めて、数値の比較を解りやすく変更します。
①軸の①「>」をクリックして、メニューの②「その他のオプション」をクリックします。
③「軸のオプション」をクリックして、④「縦(値)軸」をクリックして、⑤最小値を変更します。
グラフの領域が2000~6000に変更され、数値の差が明確になりました
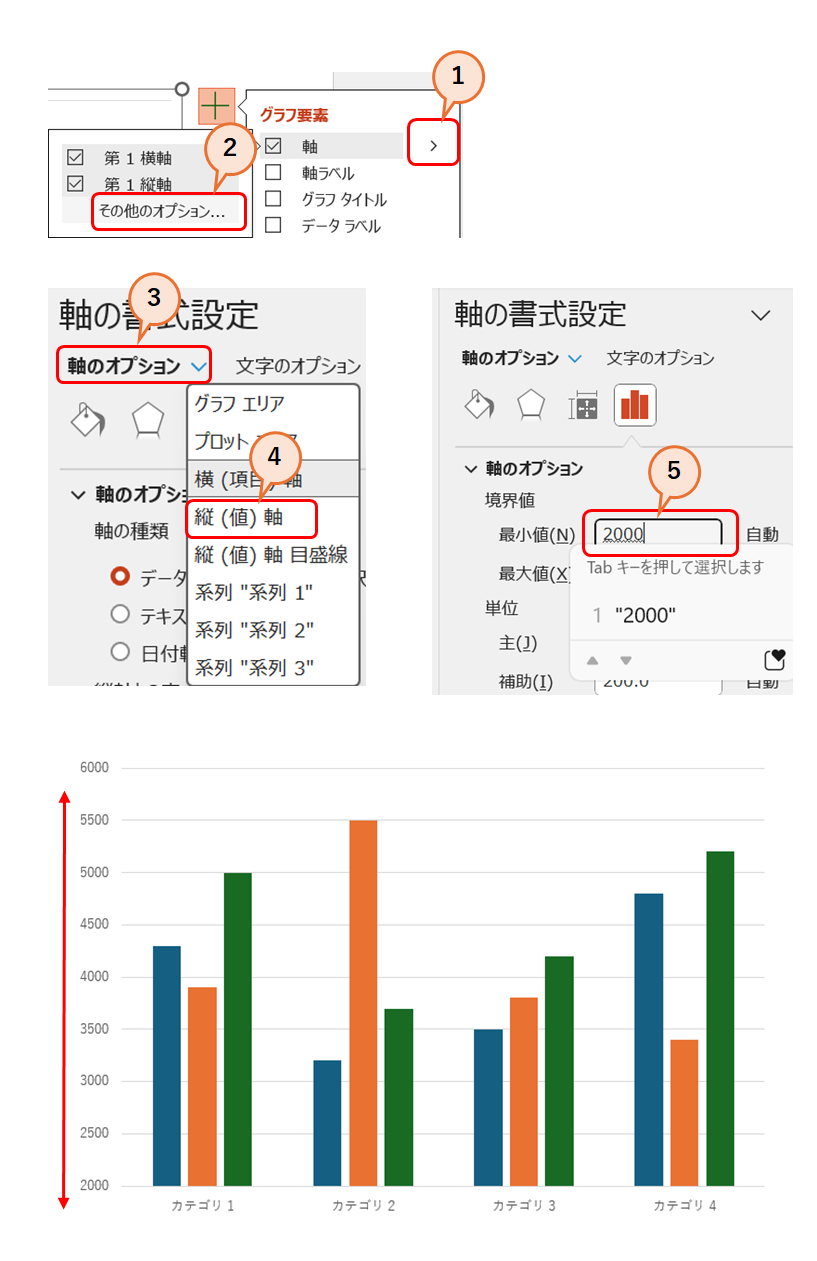
ヒストグラムを作成したところ、「グラフ1」の様に6区分に分割されました。
①グラフ要素①軸「>」をクリックし、②「その他のオプション」をクリックします。
軸の書式設定の③「ピンの数」を変更します。
「グラフ2」の通り、ピンの数が4になり、4区分に分割されました。
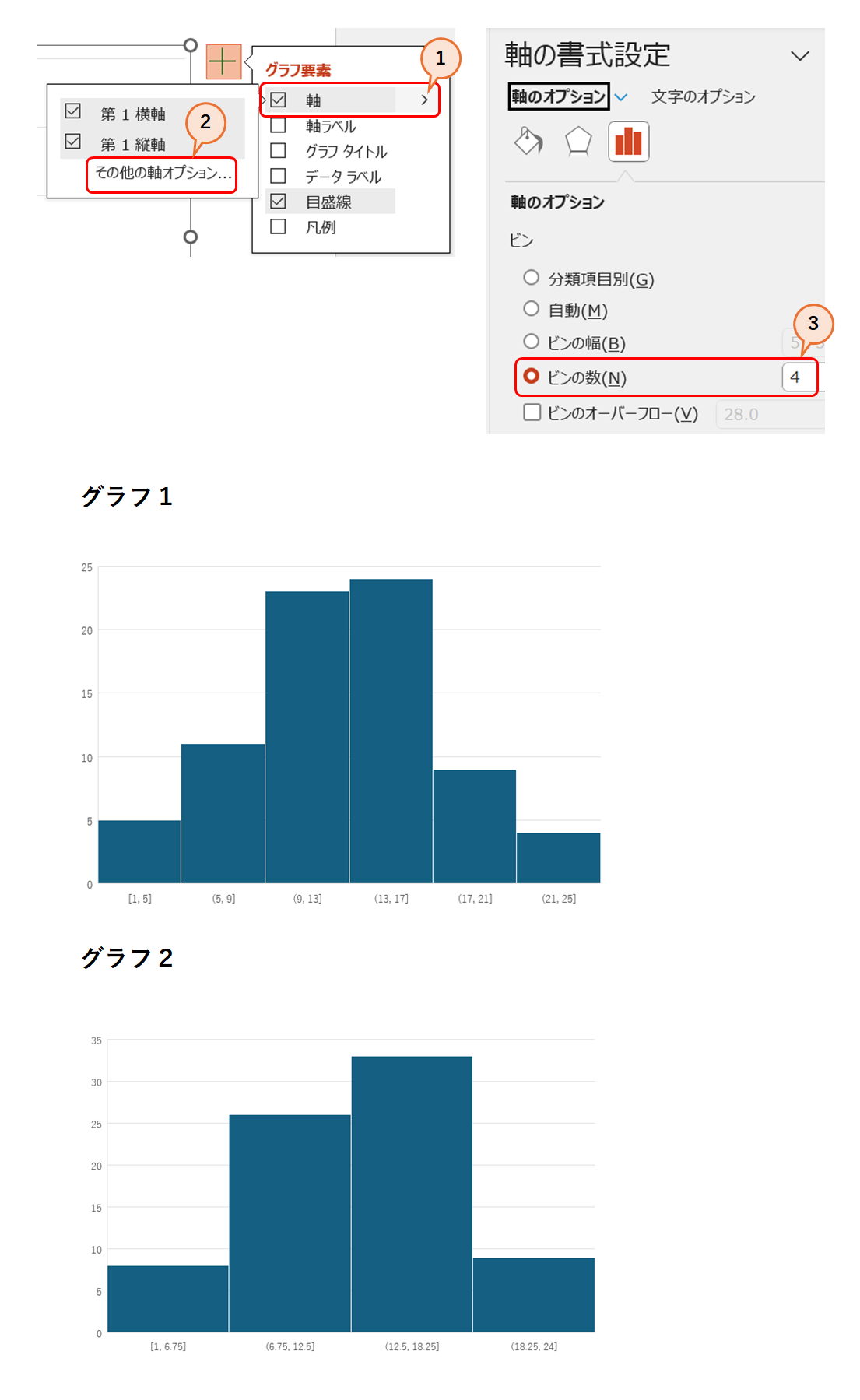
①グラフデザインから②「色」、③スタイルの変更ができます。
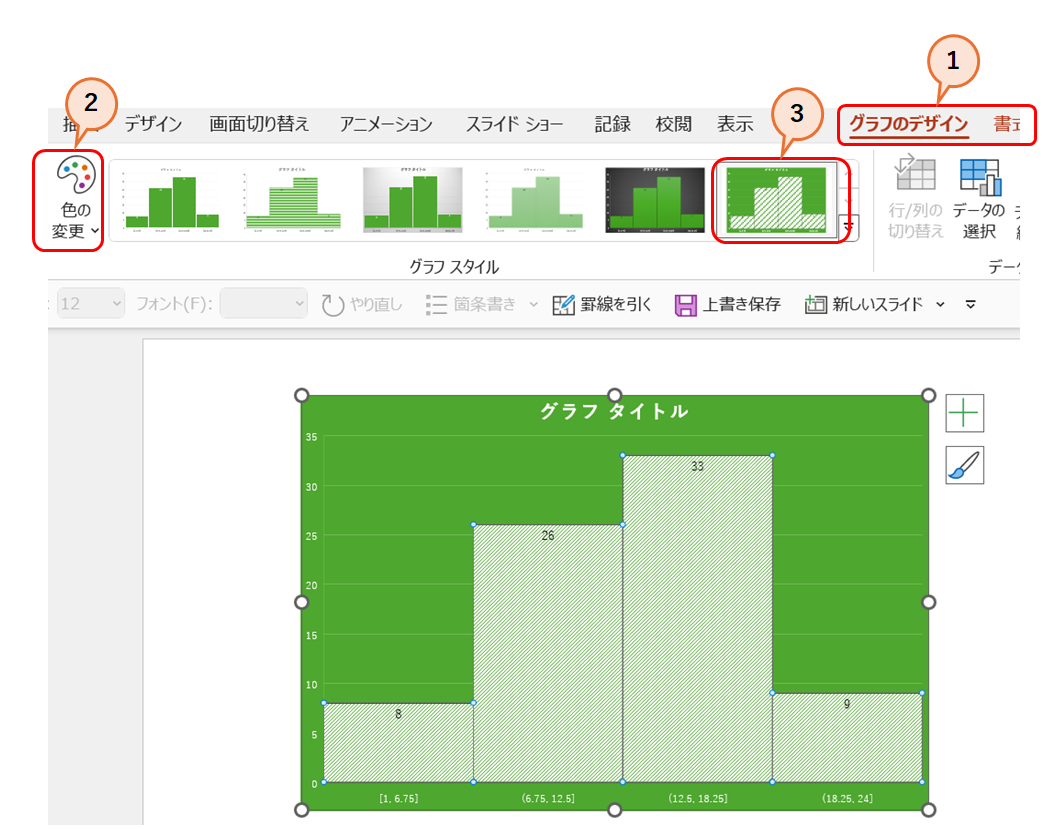
①「グラフデザイン」から②「グラフの種類の変更」をクリックします。
グラフメニューが表示されたので、③変更するグラフを選択します。
散布図に変更されました。
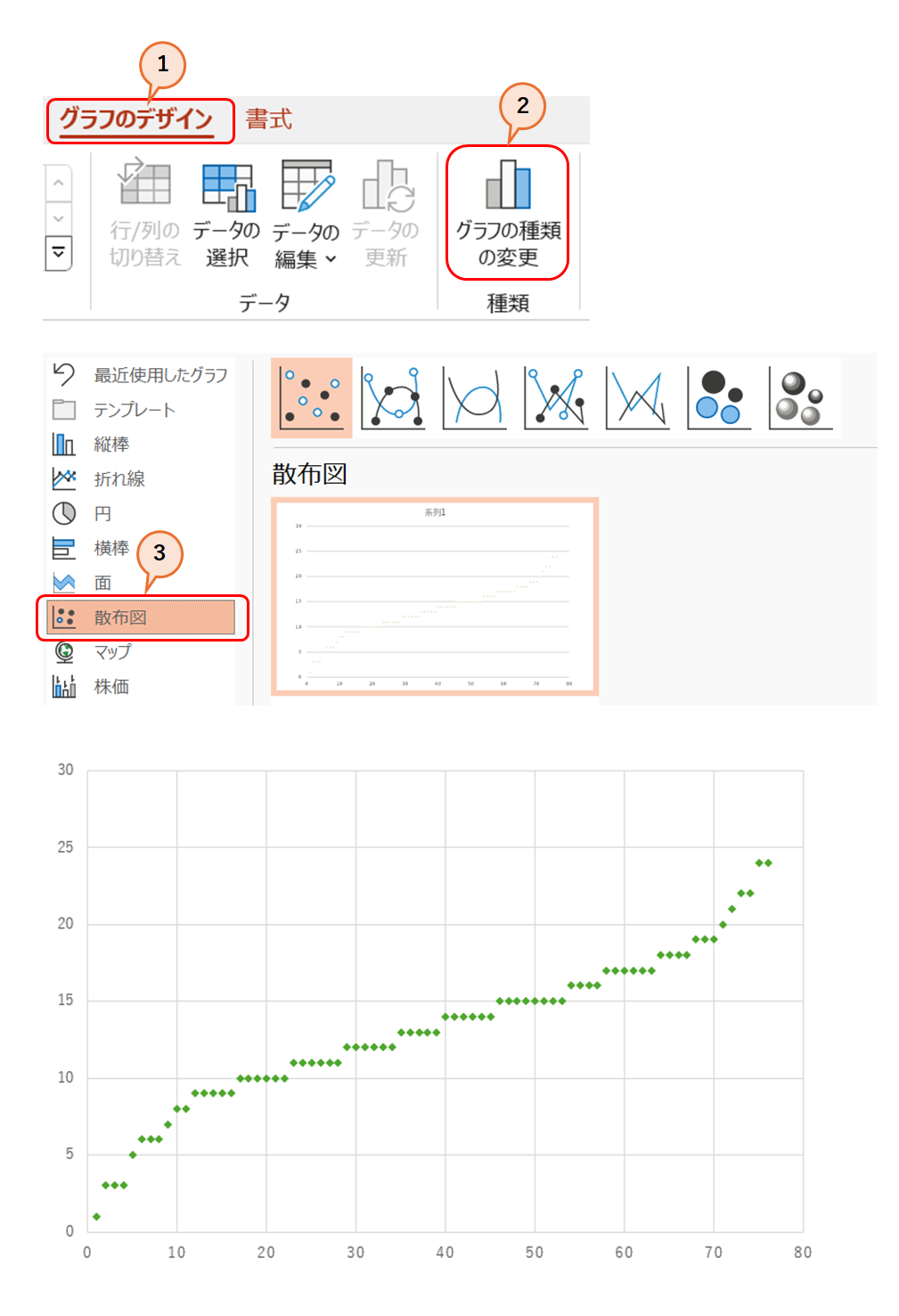
グラフは視聴者にとってデータをより明確にする特性を有しています。
その特性をさらに効果的にするにはグラフの編集機能を有効に活用することが求められます。
編集機能を修得して、より効果的な発表になることを期待します。