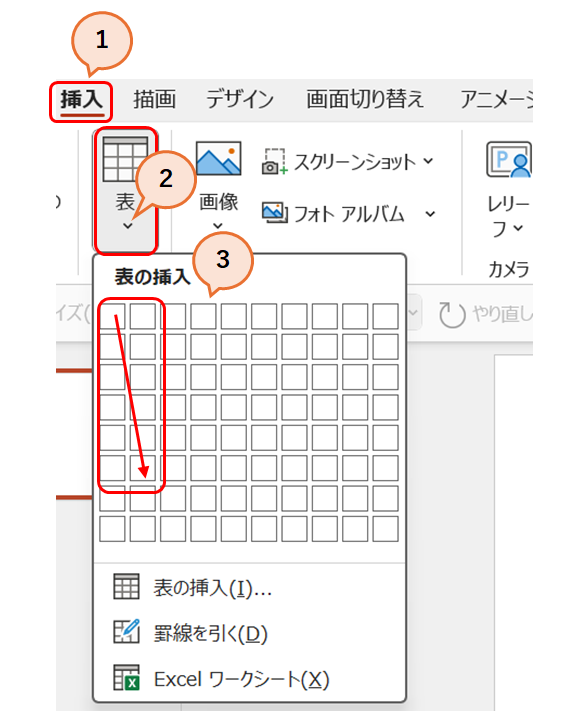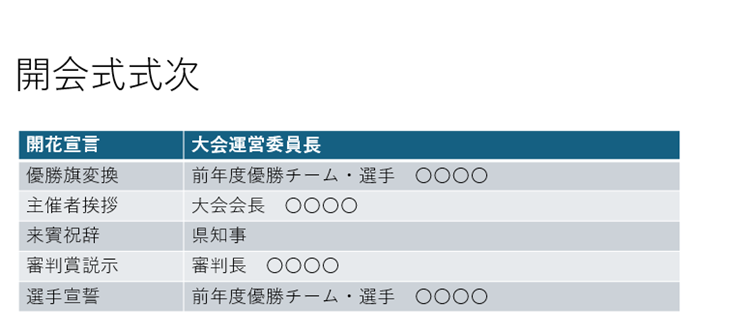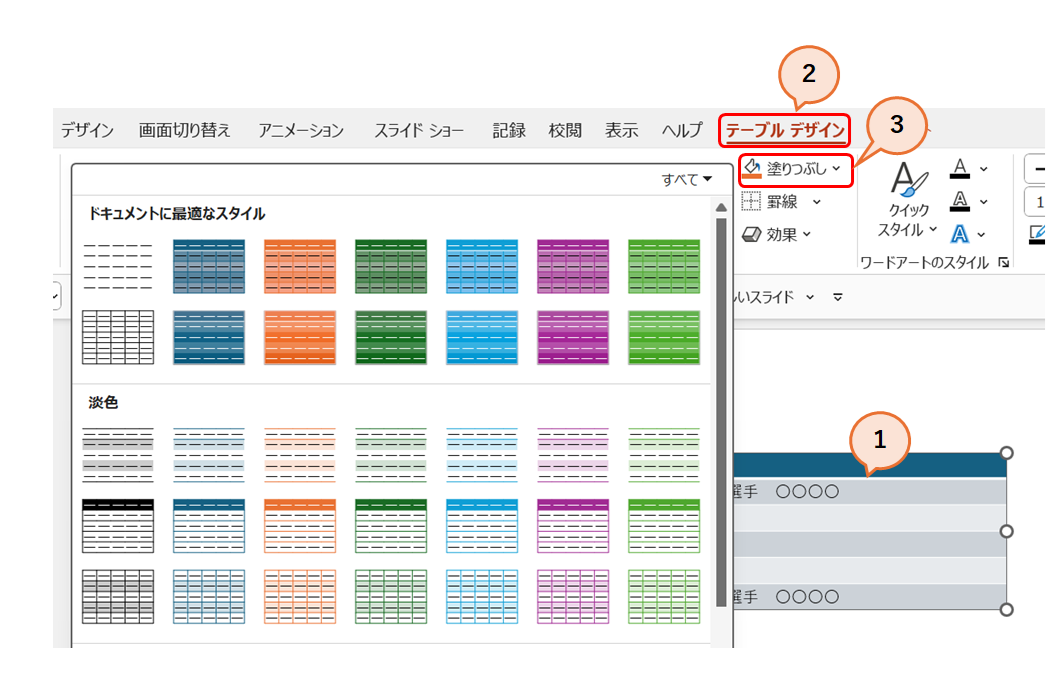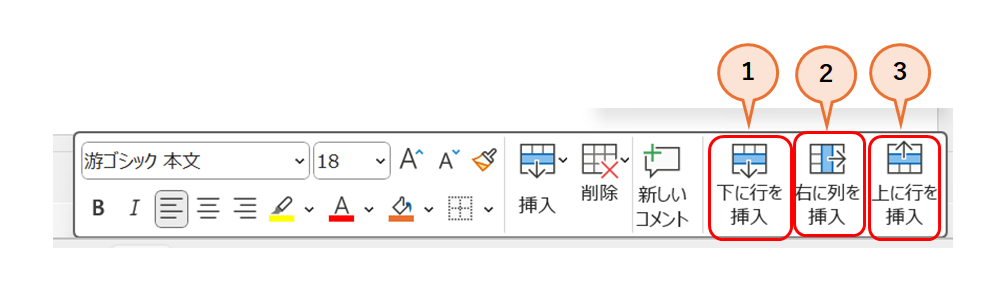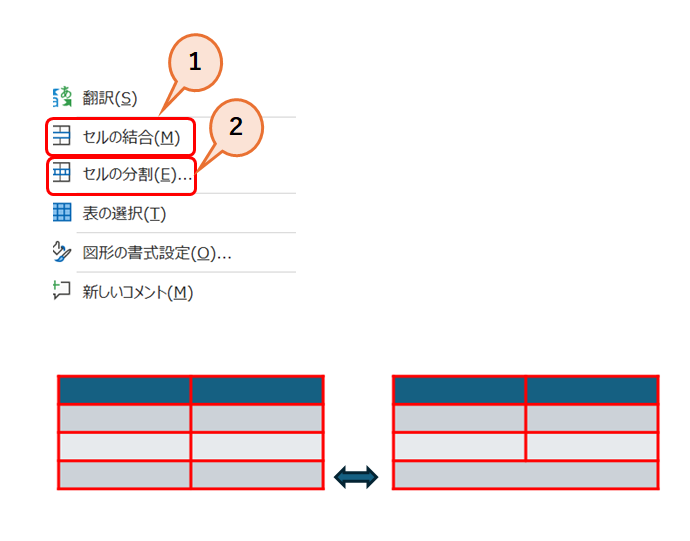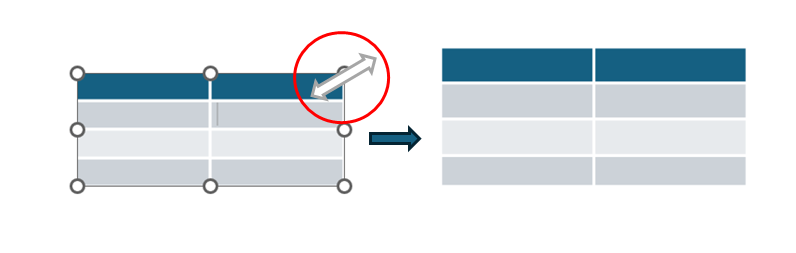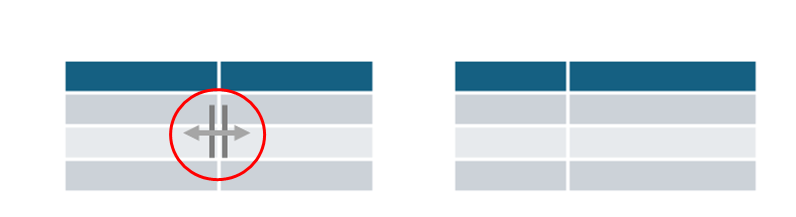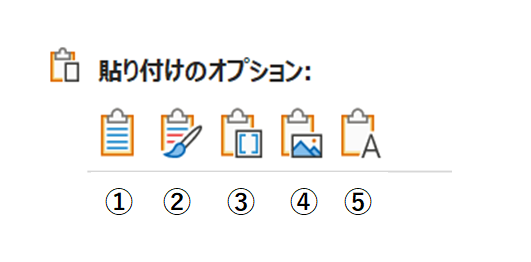学会ポスターに表を活用する効果としては、次のことが挙げられます。
①表を使用することで、データを体系的に整理することができ、情報の比較や対比がしやすくなります。
②表は一目で情報を把握するのに適しており、ポスターを見る人が短時間で主要なポイントを理解できるようになります。
③数値データや統計情報を表にまとめることで、研究結果などの信頼性と説得力が増します。
④多量の情報を表にすることで、簡潔にまとめられ、受け手にとって理解しやすくなります。
⑤表には豊富デザインやバリエーションが標準化されていることから、視覚的に惹きつける力があります。
これらにより、研究の結果や傾向が明確に伝わります。
①挿入タブより、②表のアイコンをクリックして、③挿入する行数と列数を指定します。
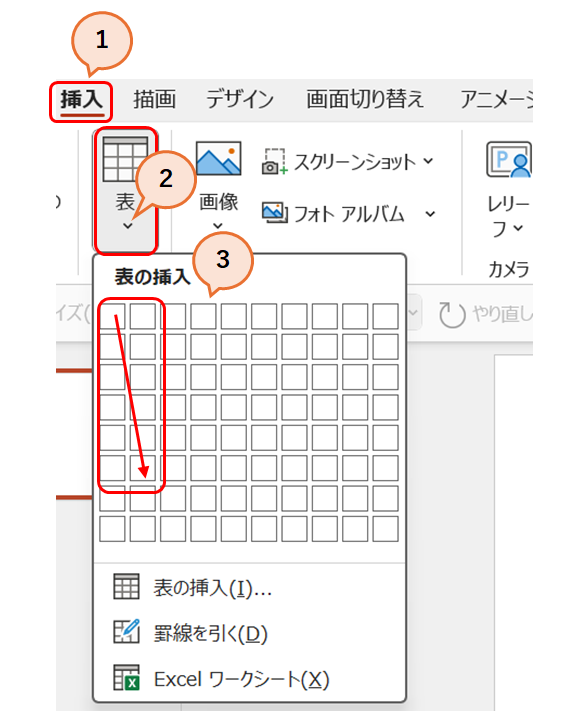
表が挿入されました。
表の中に文字を入力しました。
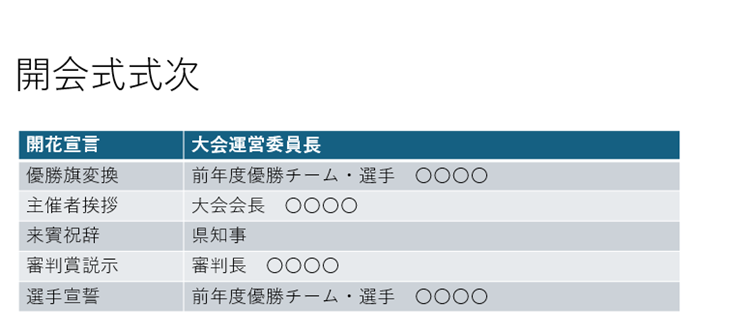
2,表の書式設定
①表を選択して、②テーブルデザインをクリックします。
各種テーブルの表のスタイルが表示されますので、表に適したスタイルが選択できます。
③塗りつぶしを活用すれば、表全体、行、セルの色の変更ができます。
また、行や列の追加・削除、セルの結合・分割、セルのサイズ調整などができます。
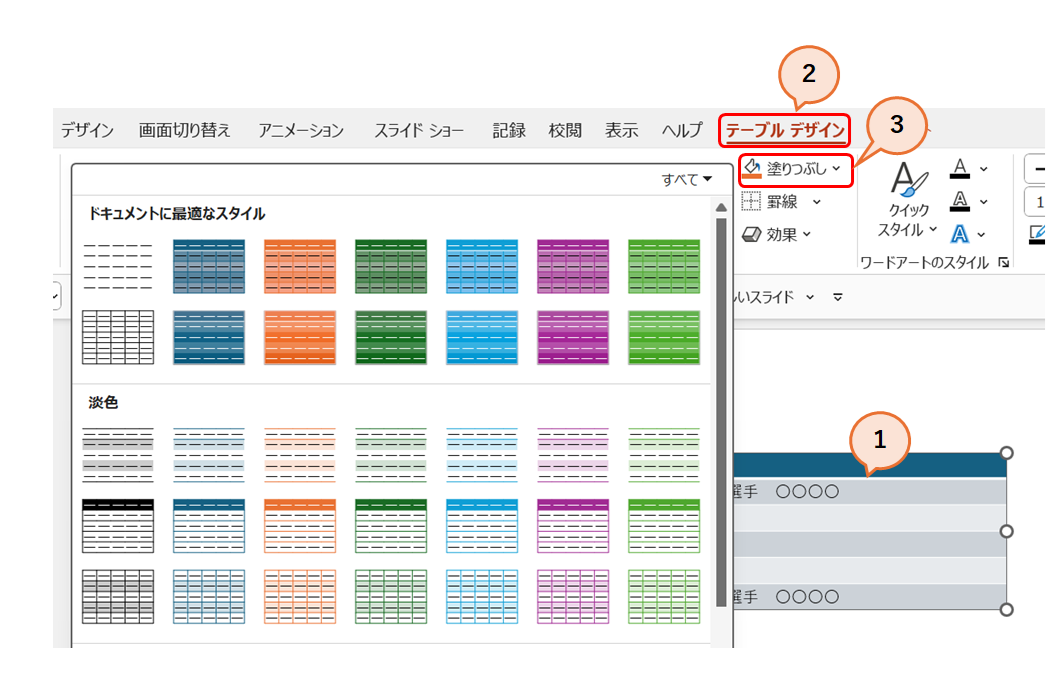
3.行や列を増やす方法
表の任意の場所を右クリックします。
次の画像が表示されます。
①下に行を挿入します
②右に列を挿入します。
③上に行を挿入します。
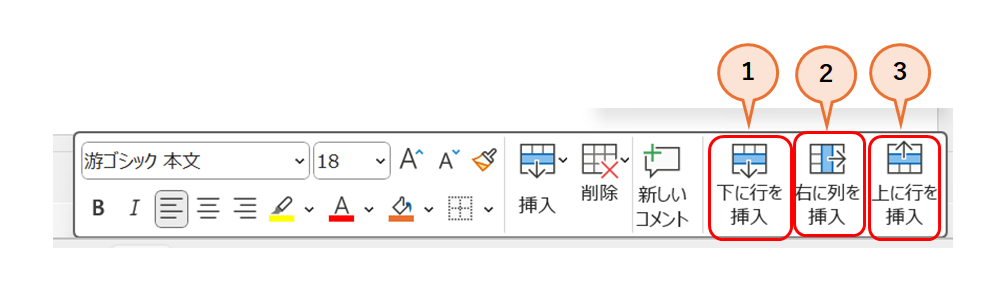
4.セルの結合・分離
セルの結合
結合するセルを選択(ドラッグ)し、右クリックします。
プルダウンメニューから①セルの結合をクリックします。
セルの結合分離
分離するセルを選択し、右クリックします。
プルダウンメニューから②セルの分離をクリックします。
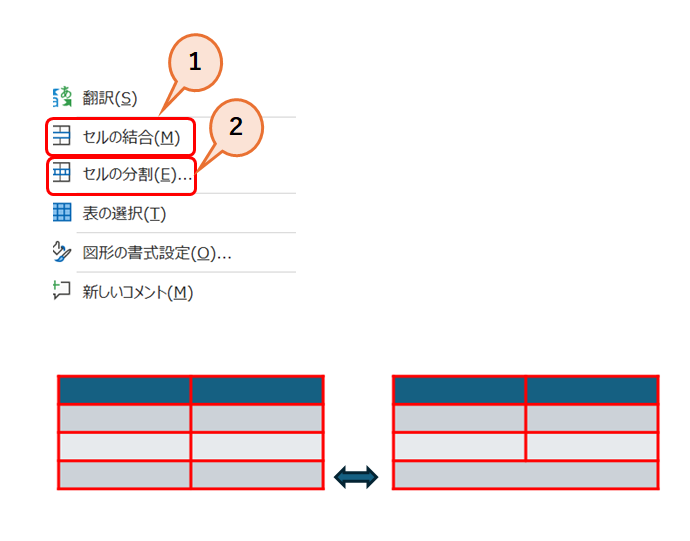
5.表のサイズの変更
表全体を拡大する
表をクリックして、マウスを右上の〇印に合わせます。
マウスポインタが図のようになったら右上にドラッグします。
「縮小は左下にドラッグします。」
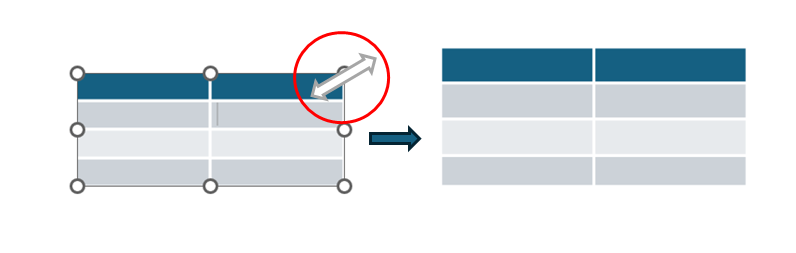
横に長くする方法
表をクリックして、マウスを右横の〇印に合わせます。
マウスポインタが図のようになったら右にドラッグします。
「縮小は左にドラッグします。」

セルの幅を変更する方法
マウスをセルの境界線に合わせます。
マウスポインタが図のようになったら左右にドラッグします。
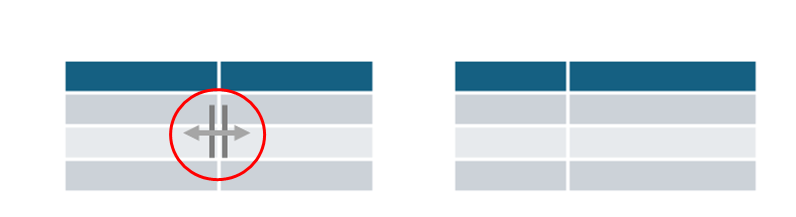
Excelから表を挿入する方法
Excelを開き、挿入する表をコピーします
PowerPointの挿入したい場所で、右クリックをします。
下図の貼り付けのオプションが表示させれます。
目的に応じて、リボンをクリックします。
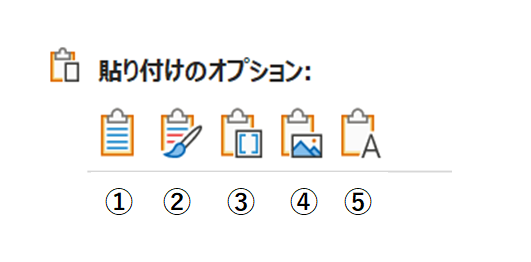
貼り付けのオプションの各機能
①貼り付け先のスタイルを使用します
②元の書式を保持します
③埋め込みとして貼り付けます
④図として貼り付けます
⑤テキストのみ貼り付けます
まとめ
表を使用することで、データの整理や情報の比較・対比ができ、またポスターを見る人が理解しやすくなります。
表の作成方法には様々な機能が備わっていることから有効的に活用して魅力ある表を作成しましょう。