パワーポイントのSmartArtは、複雑な図を簡単に挿入できる機能で、視覚的に魅力あるポスターができます。
SmartArtを使用することで、リストやプロセス、階層、サイクル、関係などの情報を視覚的に表現しやすくなります。
学会ポスターTOP > officeのプロが教える「学会ポスターの作り方」 > ステップ12 『SmartArtの活用』
officeのプロが教える
「初めての会ポスターの作り方」
STEP.12
パワーポイントのSmartArtは、複雑な図を簡単に挿入できる機能で、視覚的に魅力あるポスターができます。
SmartArtを使用することで、リストやプロセス、階層、サイクル、関係などの情報を視覚的に表現しやすくなります。
| テンプレート | 用途 | 特徴 |
|---|---|---|
| リスト | 複数の関連する情報やステップを並記する | 項目やリストを視覚的に整理できる |
| プロセス | プロジェクトの進行状況や手順を示す | 手順やステップを順序立てて示すことができる |
| 階層 | 組織構造や階層的な関係性を表現する | 階層構造や組織図を示すことができる |
| 循環 | 循環的なプロセスや継続的なループを示す | 繰り返しのプロセスやサイクルを示すことができる |
| 関係 | 要素間の関係や相互作用を視覚的に示す | 要素間の関係性や相互作用を示すことができる |
| マトリックス | データをカテゴリ別に整理し、比較する | データや要素をマトリックス形式で整理できる |
| ピラミッド | 構造的な階層や優先順位の高低を示す | 階層や優先順位をピラミッド形式で示すことができる |
| ピクチャー | 情報を画像とともに視覚的に強調する際に使用する | テキストと画像を組み合わせて視覚的に示すことができる |
①挿入タブから②SmartArtをクリックします。
③テンプレートの種類を選択して、④該当の図形を選択して、最後に「OK」クリックします。
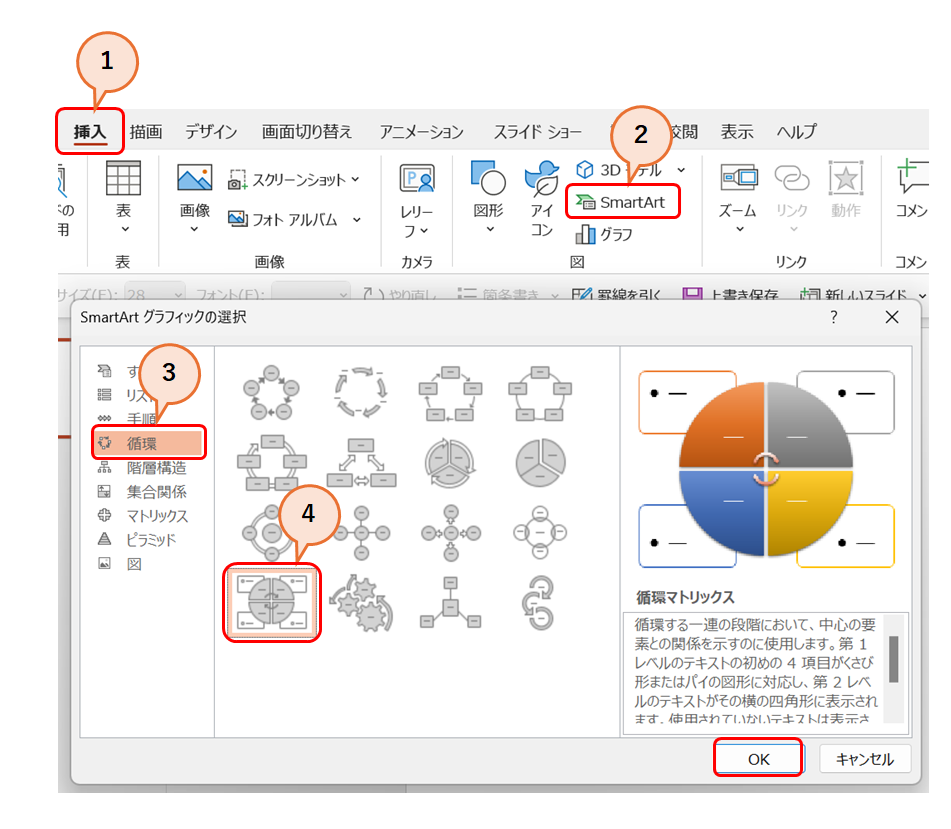
①左側の「ここに文字を入力して下さい」欄に入力します。
※図形の中の「テキスト」部に直接入力することも可能です。
「表示されていない場合は②の「<」をクリックします。
表示を消した愛場合は②の「>}をクリックします。」
③図形の数を増やしたい場合は最後のテキストを入力した後に「Enter」を押します。
逆に減らしたい場合は最後のテキストを削除します。
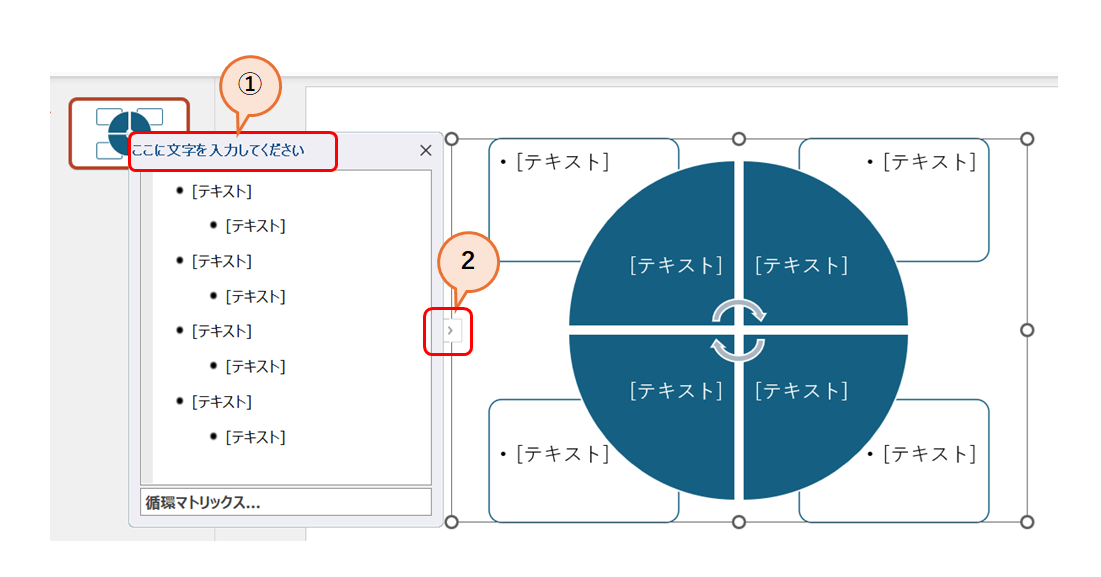
テキスト入力した例です。
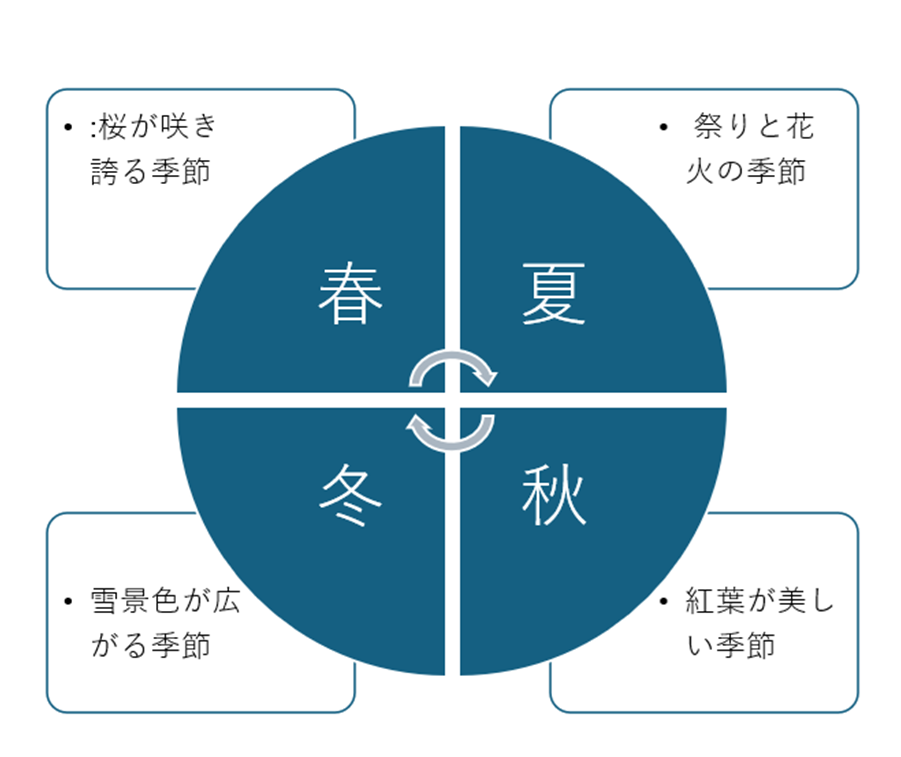
図形の色を変更します。
①図形を選択して、②SmartArtのデザインをクリックします。
③色の変更をクリックします。
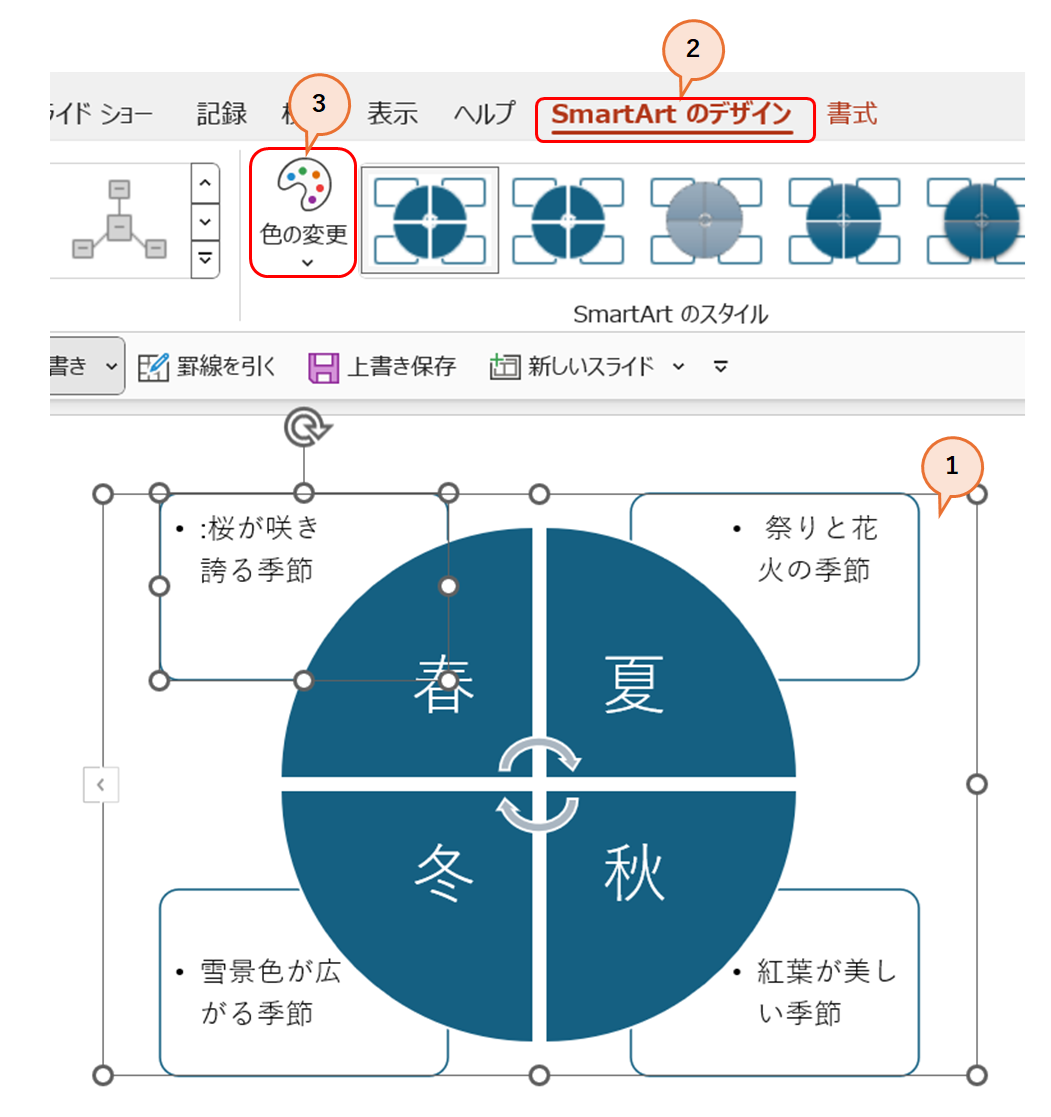
色のサンプルが表示されたので、④希望尾の色を選択します。
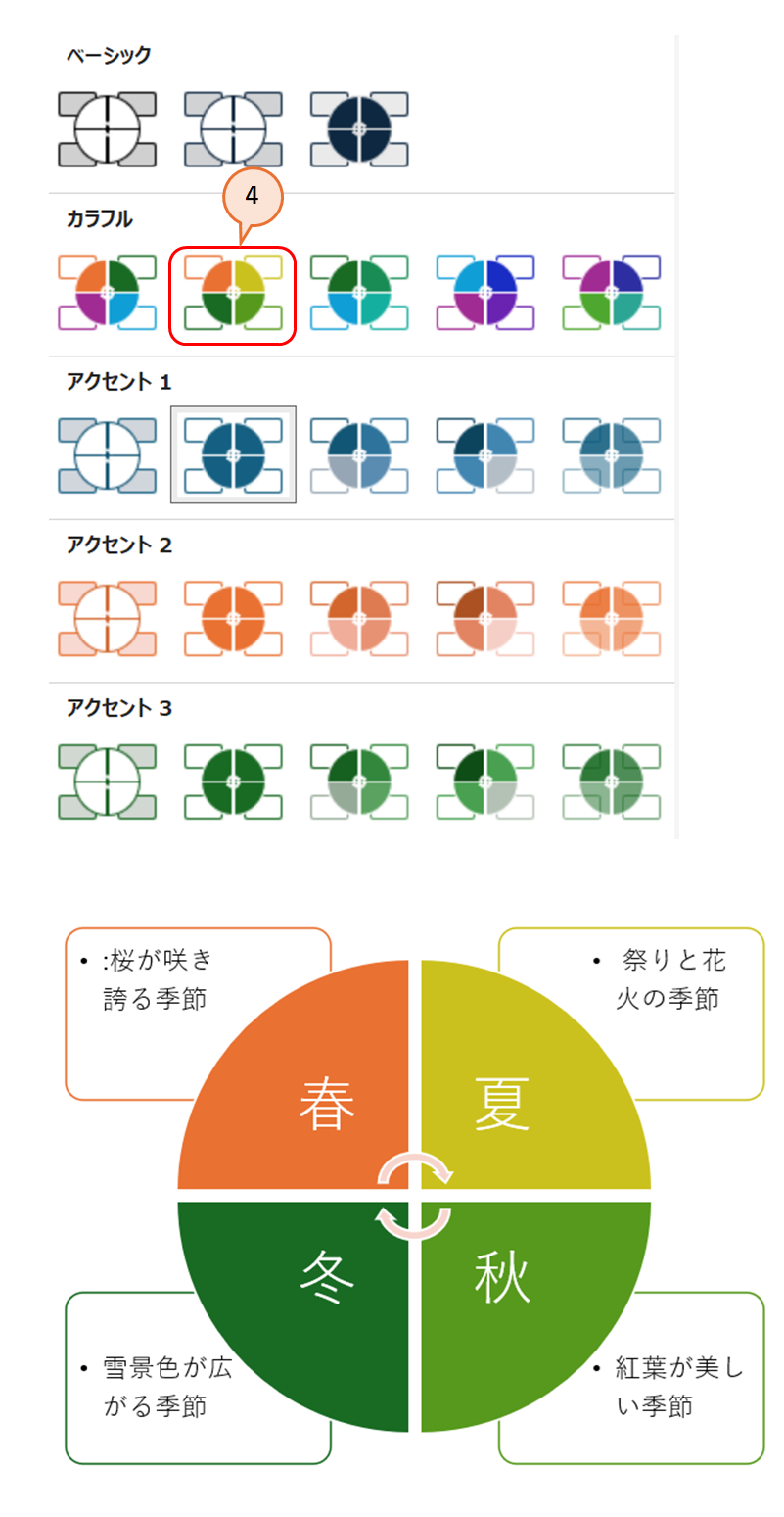
①該当の図形を選択して、右クリックをします。
メニューが表示されますので、②塗りつぶしをクリックして、③色をクリックします。
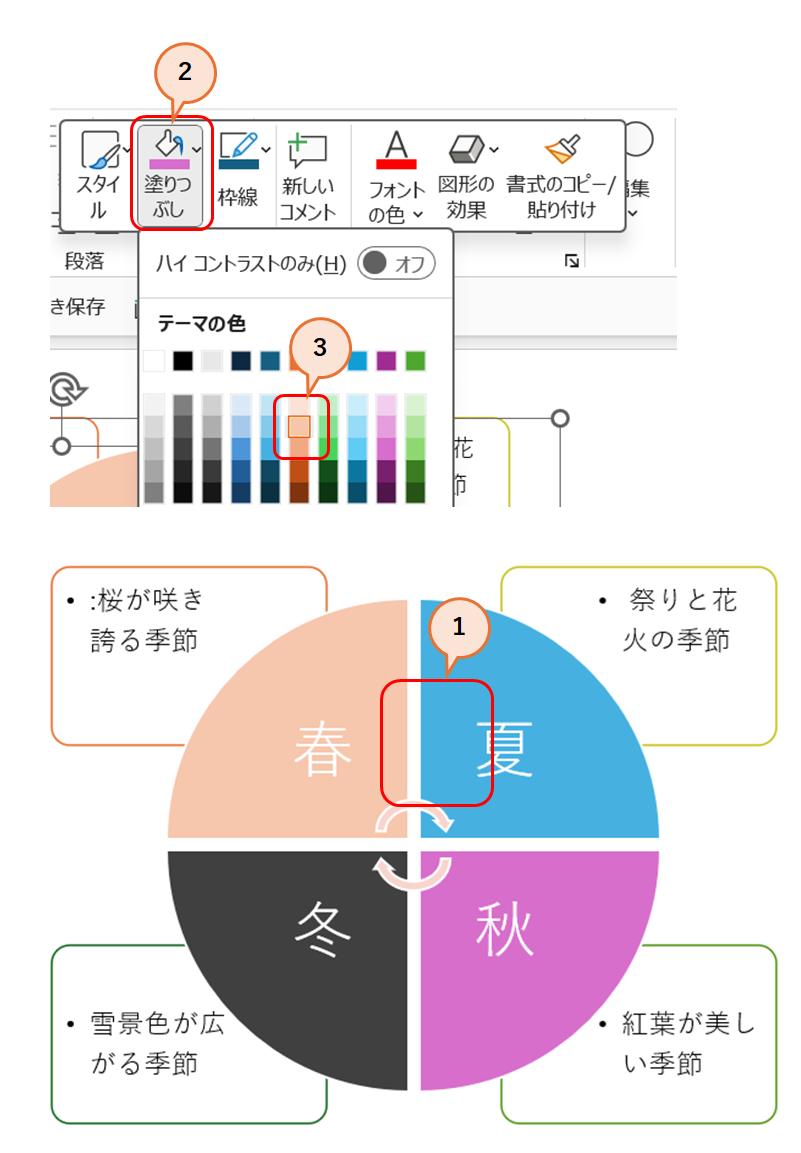
SmartArtは目的・用途に応じて、様々な図形がテンプレートとして揃えられています。
研究課程や研究結果をまとめる際に活用することで、より視覚的に魅力あるポスターができます。
是非、ご活用をご期待します。