学会ポスターで図形を活用する理由としては、「視聴者の目を引き付ける」、「デザインを魅力的にする」、「解りやすくする」、「データを視覚的に表現する」などがあります。
そのためには、「重要なポイントや結論を図形で強調する」、「図形のサイズ、色、配置」を工夫することが求められます。
ここでは、その図形の活用方法を解説します。
学会ポスターTOP > officeのプロが教える「学会ポスターの作り方」 > ステップ11 『図形の活用と挿入方法』
officeのプロが教える
「初めての学会ポスターの作り方」
STEP.11
学会ポスターで図形を活用する理由としては、「視聴者の目を引き付ける」、「デザインを魅力的にする」、「解りやすくする」、「データを視覚的に表現する」などがあります。
そのためには、「重要なポイントや結論を図形で強調する」、「図形のサイズ、色、配置」を工夫することが求められます。
ここでは、その図形の活用方法を解説します。
一番基本的な図形で、 フレームやテキストボックスの背景として使用されます。
対称性があり視覚的に目立つ場所で使用します。
方向性を示す矢印やポイントの協調などで使用されます。
方向を示す、関係性を示唆、ガイドラインなどで使用されます。
データ、プロセス、条件分岐、決定などを図式化します。
①グループ化・・・複数の図形を一つのグループにして扱います。
② 図形の書式設定・・・ 塗りつぶし、枠線、影、反射、グローなどの装飾が可能です。
①吹き出し・・・コメントやメモの追加、会話のシミュレーションとして使用します。
②星とリボン・・・ 重要なポイントの強調や装飾の要素を持ちます。
①挿入タブから、図形を選択して、目的の図形をクリックします。
②PowerPointのスライドの配置位置でクリックして、終点までドラッグします。
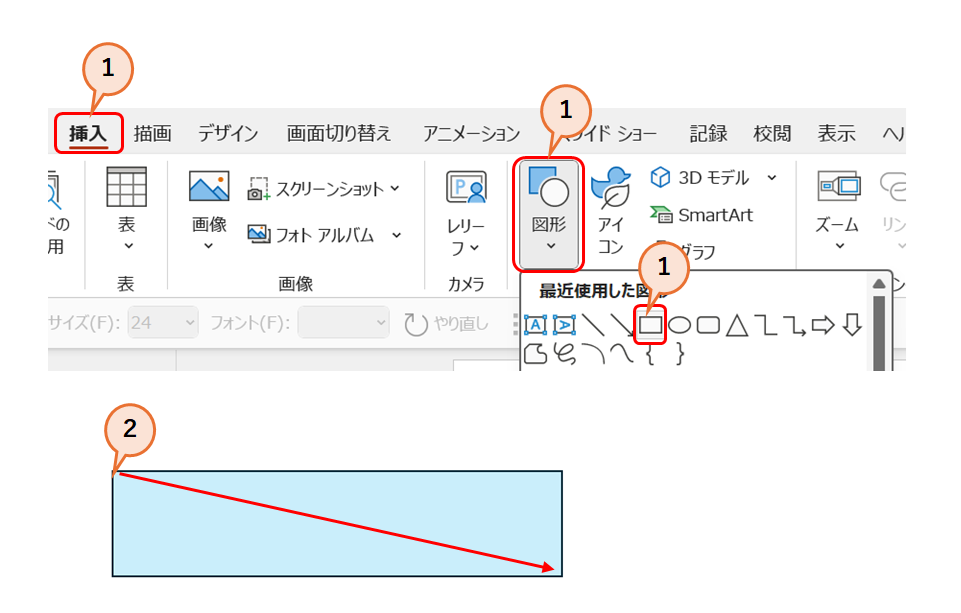
①図形の任意の場所をクリックします。
「周りが〇印で囲まれます。」
②図形の書式タブから図形の塗りつぶしを選択して、指定する色をクリックします。
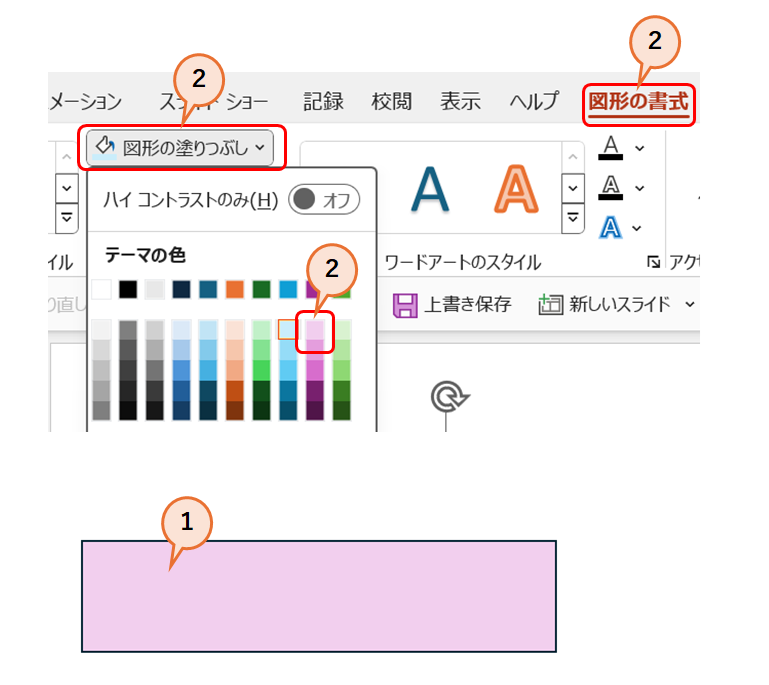
①図形の任意の場所をクリックします。
「周りが〇印で囲まれます。」
②図形の書式タブから図形の枠線を選択して、指定する色をクリックします。
③線の太さの変更は③をクリックして、目的の太さを選びます。
④線の種類(実践/点線)の変更は④をクリックして、目的の種類を選びます。
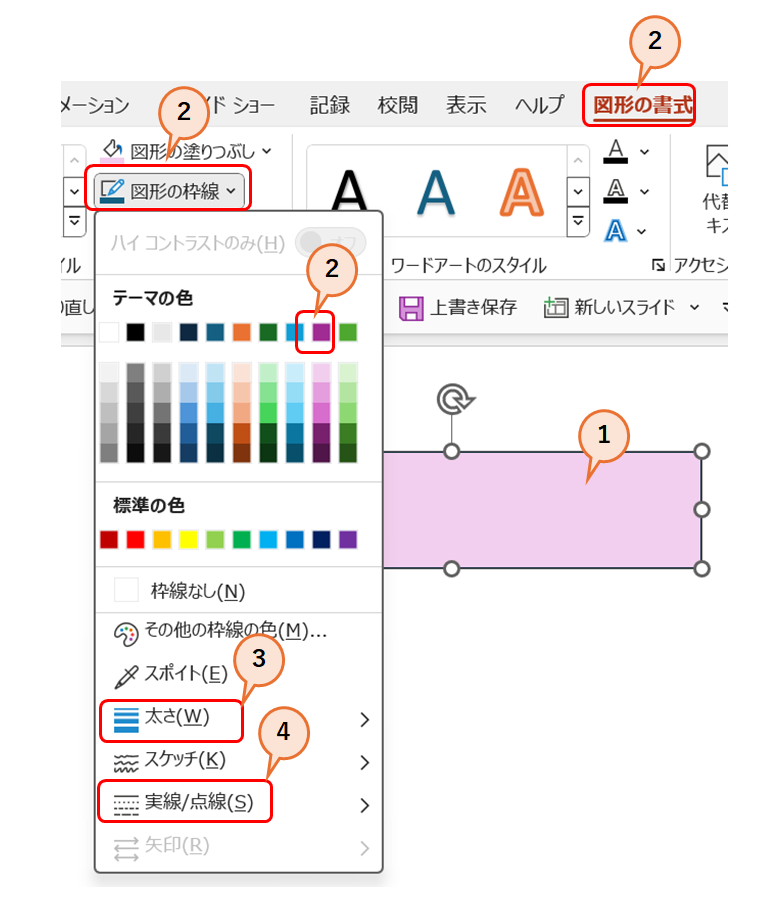
①図形を選択して、Ctrlを押しながら複写先まで、ドラッグします。
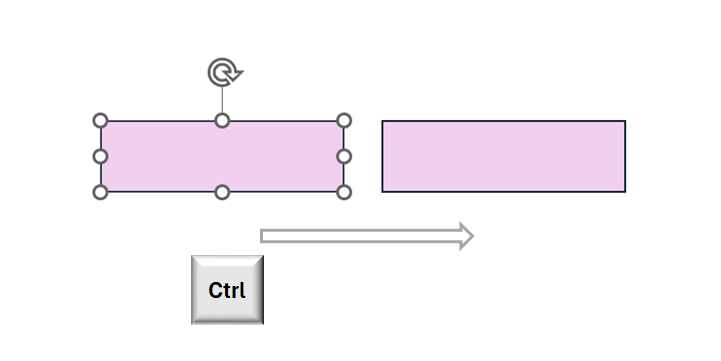
①図形を選択して、移動先まで、ドラッグします。
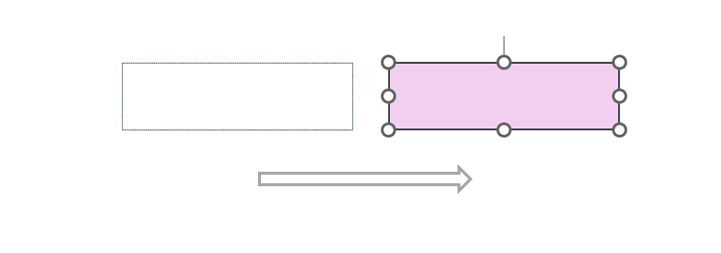
複数の図形を描画した場合に、その複数の図形を一つのグループとして扱うことができます。
下の図形Aは3つの図形が個々の図形として扱われています。
図形Bは3つの図形が1つのグループとして、扱われています。
グループ化することで、複写や移動が容易になります。
元の図形全体を選択して、①図形の書式化から、グループたの②グループ化をクリックします。
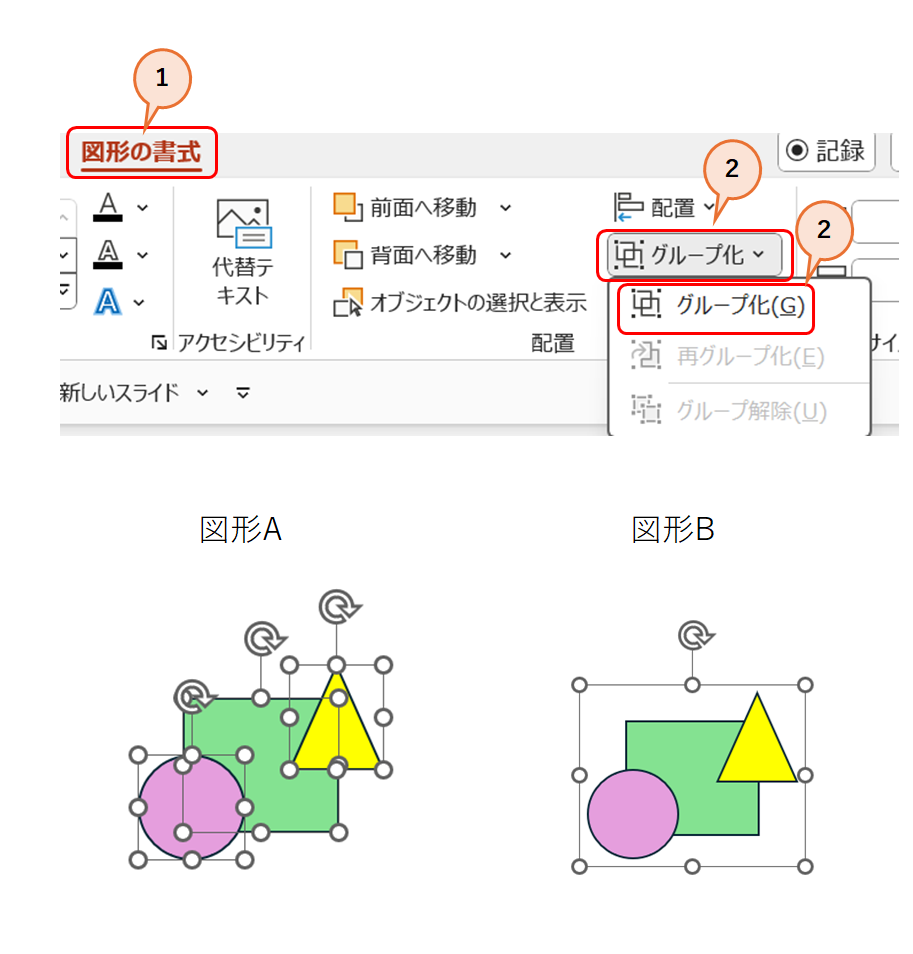
複数の図形を一つの図形として扱うことができます。
下の図形Aは2つの図形で構成しています。
図形Bは1つの図形に結合しました。
元の図形全体を選択します。
①図形の書式から、②図形の結合、③図形の接合をクリックします。
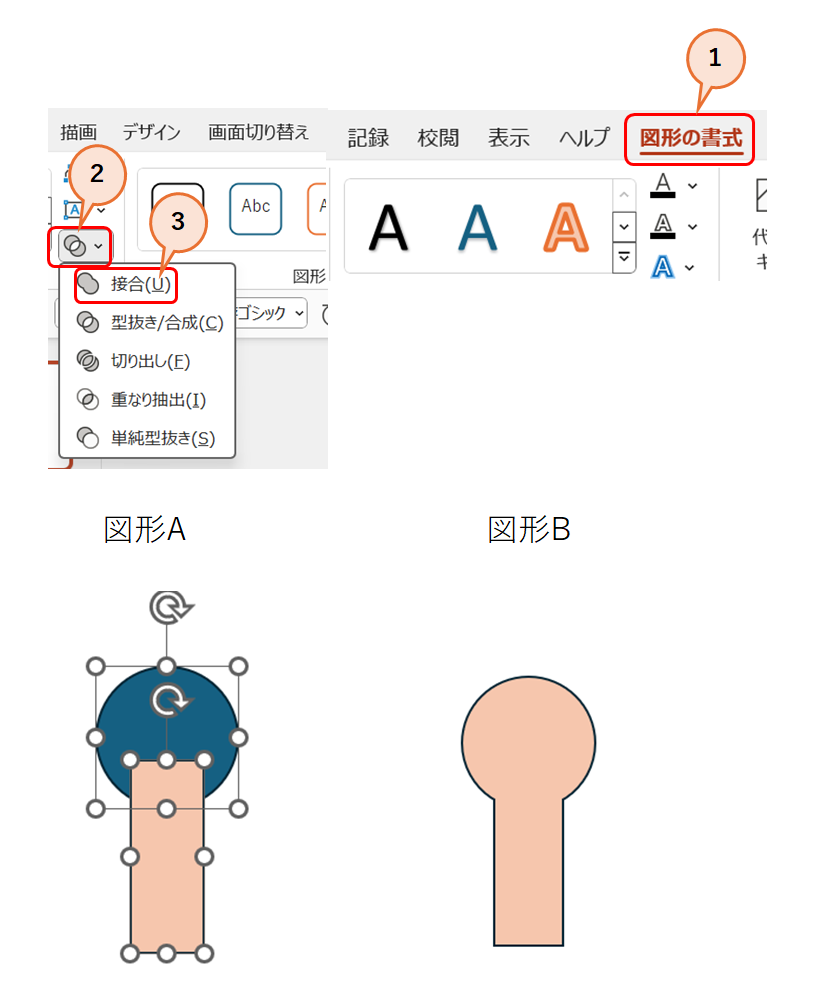
複数の図形が重なり合っている部分の全てが分割されます。
下の図形Aは3つの図形で構成しています。
図形Bは5つの図形に分割されました。
元の図形全体を選択します。
①図形の書式から、②図形の結合、③図形の切り出しをクリックします。
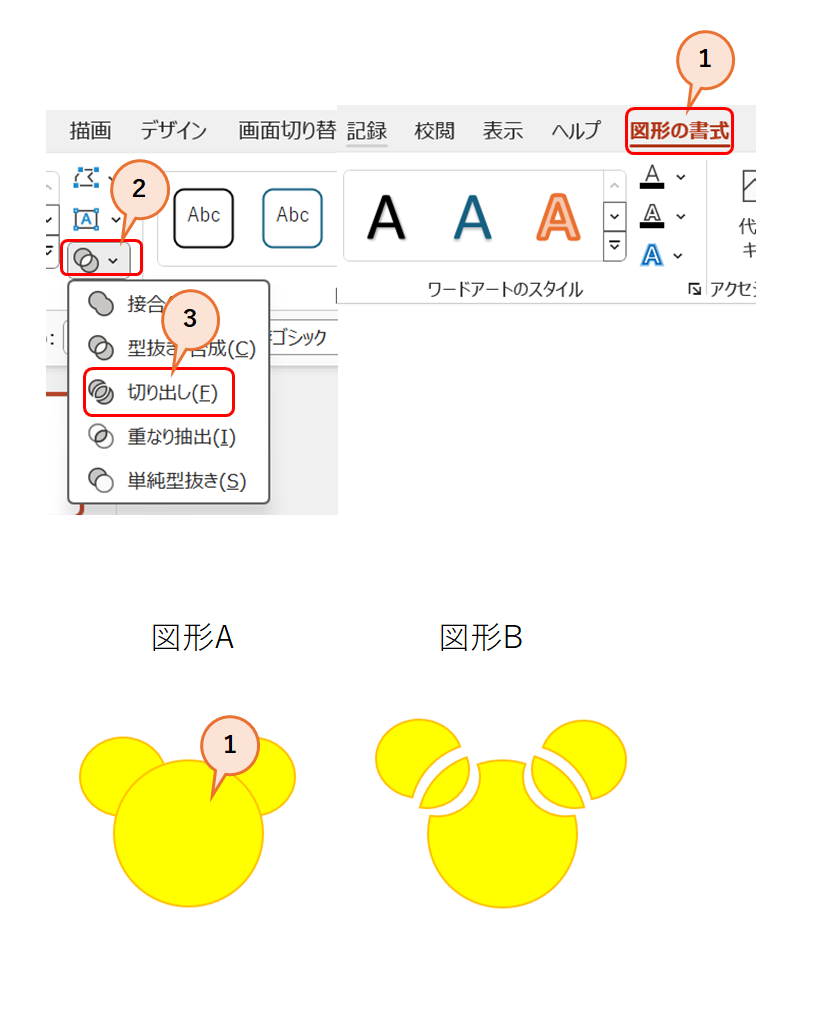
重要なポイントや結論などを図形で協調することで、訴求力が高まります。
積極的に図形を活用しましょう。
また、図形は規定の図形以外に、「結合」、「分離」することで個性のある図形を作成することができます。