学会ポスターに画像を挿入する理由としては、「データや結果を視覚的に表現することで、直感的に理解を深めることができる」、また「鮮やかな画像は視覚的インパクトを与え視聴者の注意をひきやすくなる」、
さらに、「テキストだけでは伝えきれない情報を補完するために役立ちます」などが挙げられます。
従って、「理解の向上」や「記憶に残りやすさ」、「興味や関心の喚起」に繋がります。
学会ポスターTOP > officeのプロが教える「学会ポスターの作り方」 > ステップ10 『画像の挿入方法』
officeのプロが教える
「初めての学会ポスターの作り方」
STEP.10
学会ポスターに画像を挿入する理由としては、「データや結果を視覚的に表現することで、直感的に理解を深めることができる」、また「鮮やかな画像は視覚的インパクトを与え視聴者の注意をひきやすくなる」、
さらに、「テキストだけでは伝えきれない情報を補完するために役立ちます」などが挙げられます。
従って、「理解の向上」や「記憶に残りやすさ」、「興味や関心の喚起」に繋がります。
画像を挿入する方法は次の3つです。
① パソコンに保存されている画像から
② PowerPoint内にストックされている画像から
③ インターネット上の画像から
①挿入タブより、画像を選択して、このデバイスをクリックします。
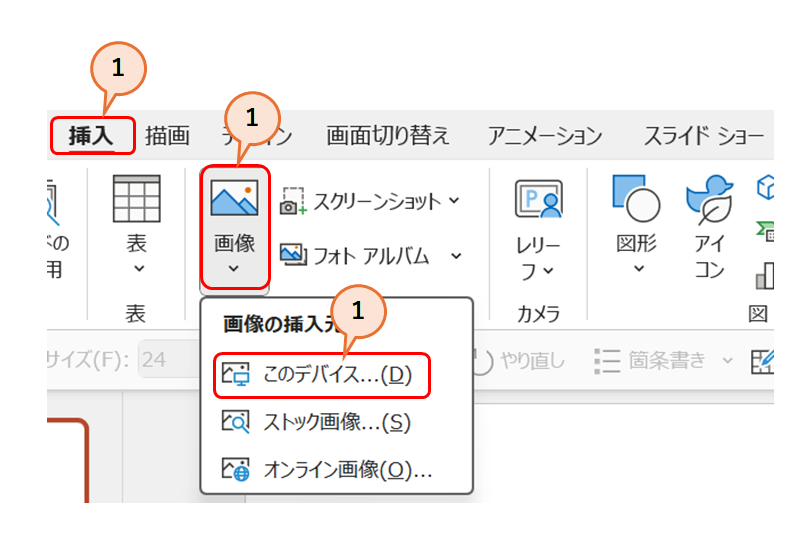
ファイル一覧が表示されました。
②挿入する画像を選択して、「開く」をクリックします。
画像が挿入されます。
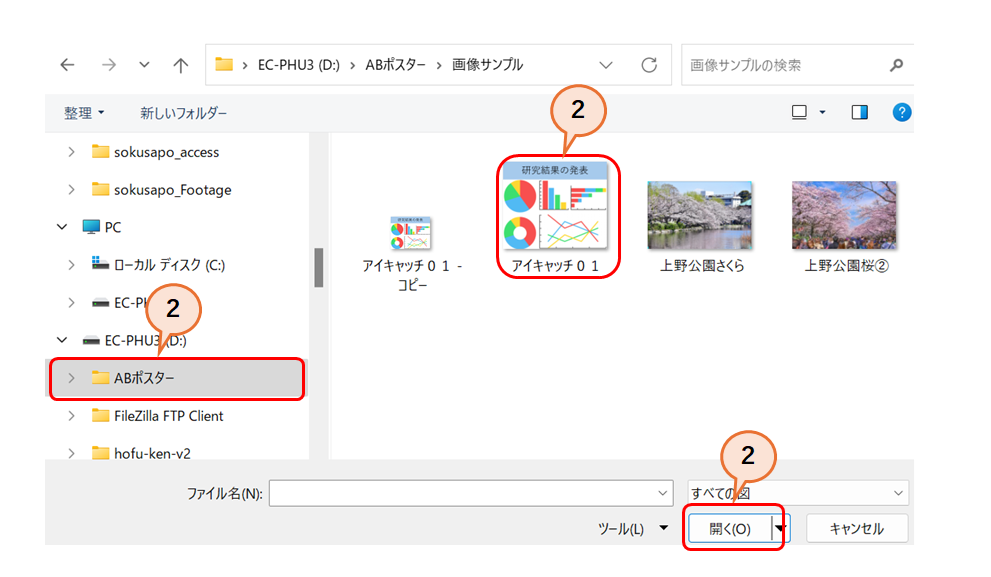
①挿入タブより、画像を選択して、ストック画像をクリックします。
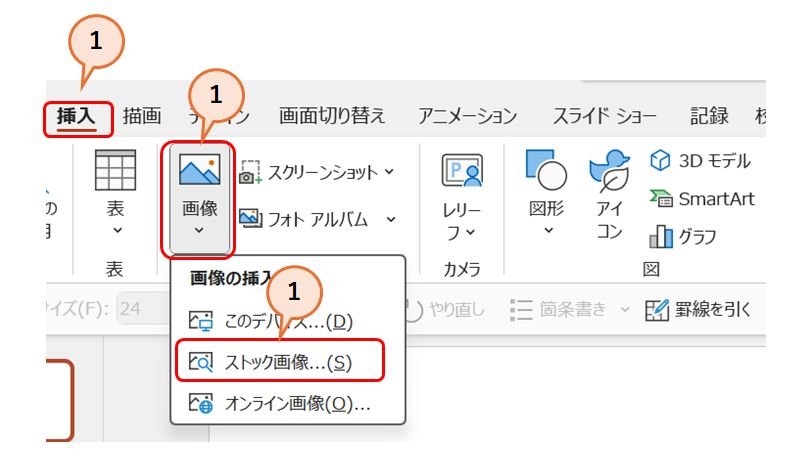
ストック画像の一覧が表示されました。
②画像を選択し、検索欄に「キーワード」を入力します。
③希望の画像を選択して、「挿入」をクリックします。
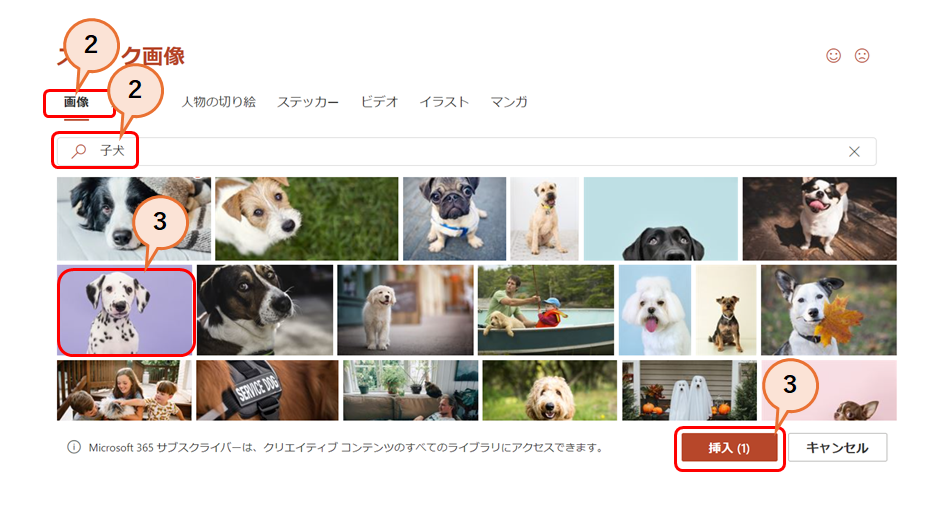
①挿入タブより、画像を選択して、オンライン画像をクリックします。
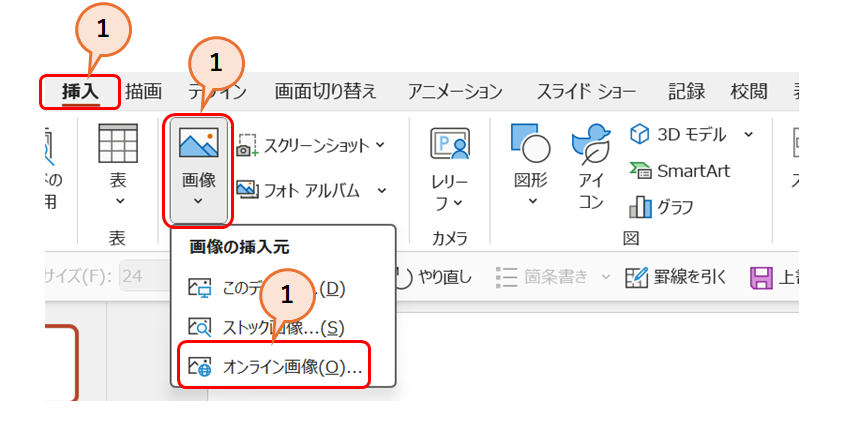
オンライン画像の一覧が表示されました。
②検索欄に「キーワード」を入力します。
③希望の画像を選択して、「挿入」をクリックします。
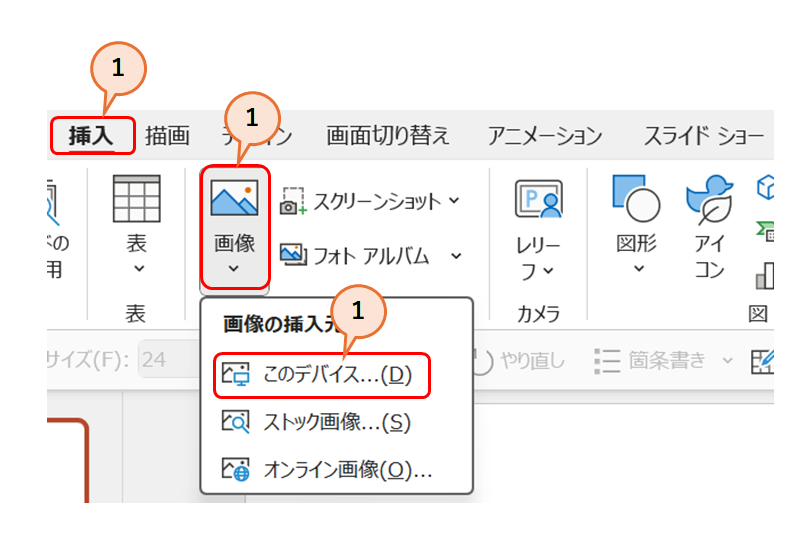
ExcelやWore等のその他のファイルを開いている画像を切り取り、挿入する機能です。
①挿入タブから「スクリーンショット」をクリックします。
②使用できるウインドウの中から希望の画像をクリックします。「表示しているすべての画像が挿入されます。」
③表示している一部を切り取る場合は「画像の領域」をクリックします。
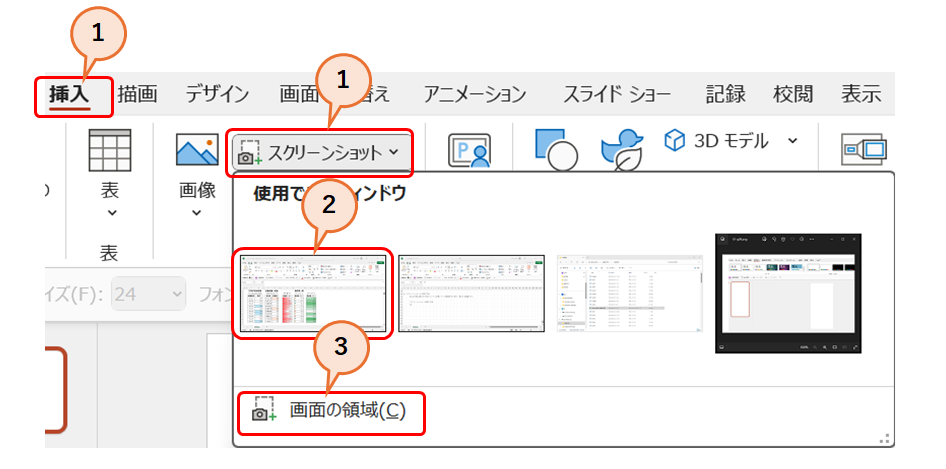
④希望の領域をドラッグします。
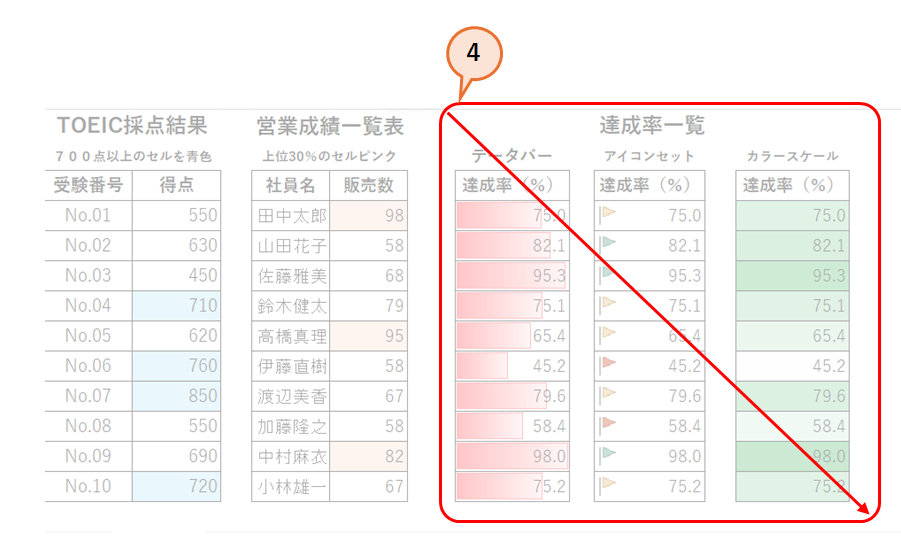
以上で画面に表示している画像を挿入することができます。
学会ポスターで画像を使用すれば、様々な効果があります。
必要に応じて、画像の挿入方法を使いこなしましょう。