PowerPointでは、あらかじめ設定されているプレースホルダ―内に入力することになります。
ですが、学会ポスタ―作成用PowerPointでは、既成のレイアウトでは不向きなため白紙のレイアウトを使用することになります。
学会ポスターTOP > officeのプロが教える「学会ポスターの作り方」 > ステップ7 『テキストの入力ならびに挿入』
officeのプロが教える
「初めての学会ポスターの作り方」
STEP.7
PowerPointでは、あらかじめ設定されているプレースホルダ―内に入力することになります。
ですが、学会ポスタ―作成用PowerPointでは、既成のレイアウトでは不向きなため白紙のレイアウトを使用することになります。
白紙のレイアウトでテキストの入力は「テキストボックス」または「図形」内へ入力します。
テキストはタイトル、見出し、本文で使われます。
効率的に行えるようにマスターしましょう。
①挿入タブより、テキストボックスをクリックして、②挿入する位置でクリックします。
テキストボックスが配置されましたので、③テキストを入力できます。
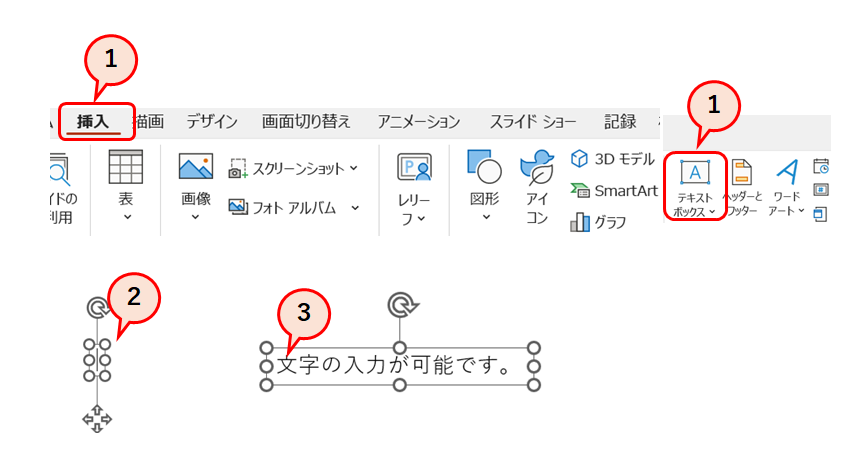
テキストボックスをクリックしておきます。(〇で囲まれた状態になります。)
フォントの種類を変更するには④をクリックします。
フォントサイズを変更するには⑤をクリックします。
文字の色を変更するには⑥をクリックします。
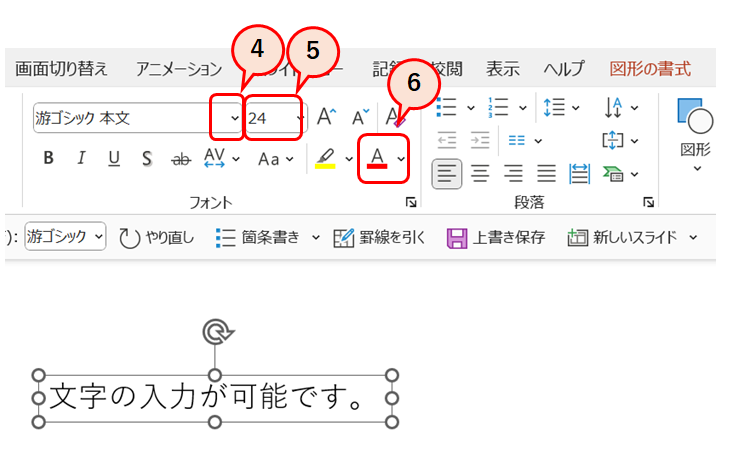
⑦テキストボックスの移動
テキストボックスの上にマウスを置くと、マウスポインタが「+」に変わります。
マウスでクリックして、移動先までドラッグします。
⑧テキストボックスの複写
テキストボックスの上にマウスを置くと、マウスポインタが「+」に変わります。
Ctrlを押しながらマウスをクリックして、移動先までドラッグします。
テキストを挿入する図形をクリックします。(場所はどこでも構えません。)
「周りが〇印で囲まれます。」
①右クリックするとメニューが表示されるので、テキストの編集をクリックします。
②図形の中央部で縦棒が点滅します。文字入力が可能です。
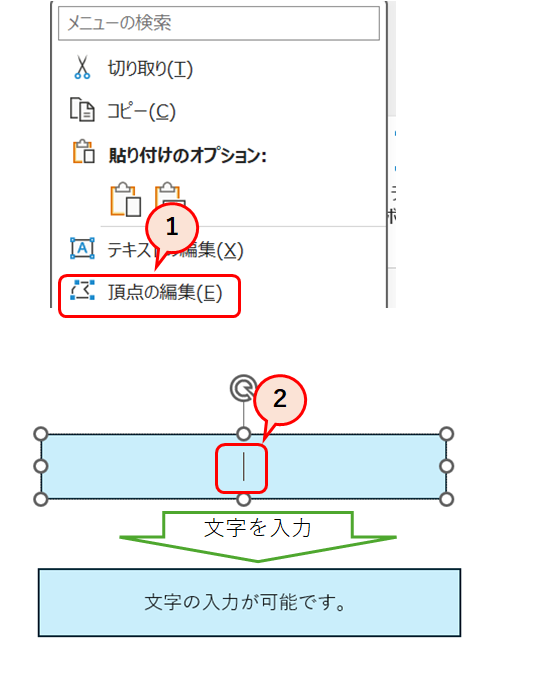
図形に挿入した、テキストを変更します。
図形をクリックしておきます。(〇で囲まれた状態になります。)
次の方法は前のテキストボックスと全く同じです。
フォントの種類を変更します。
フォントサイズを変更します。
文字の色を変更します。
変更結果はこのようになりました。

通常で入力した場合は、中央揃えに配置されます。
見出しなどは、「左揃え」が基本となります。
場合によっては右揃えも可能です。
①図形をクリックしておきます。(〇で囲まれた状態になります。)
②左揃え
③中央揃え
④右揃え
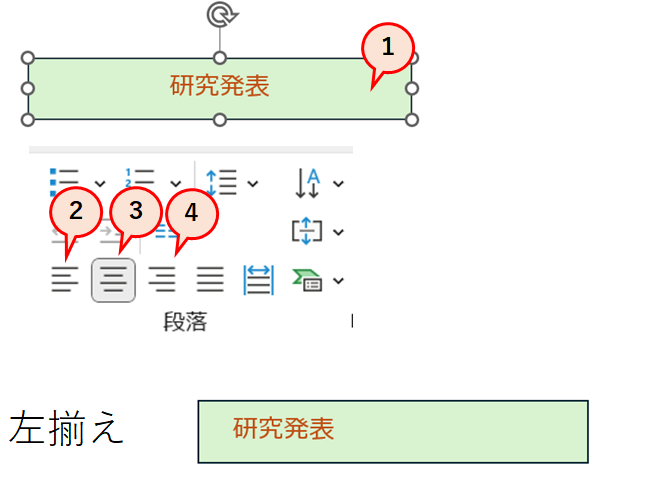
「驚く研究結果です」を下の画像に入力しました。
しかし、全てが入りきれません。

そこで、文字は四角形の画像またはテキストボックスに入力して、2つの画像を重ねる表示できるようになります。
注:テキストを入力した図形またはテキストボックスは塗りつぶし・枠は「なし」に設定します。
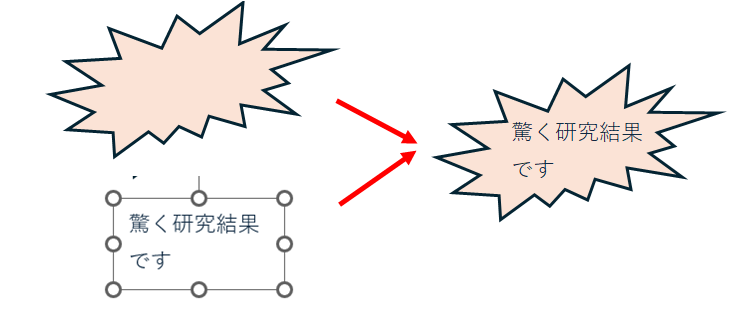
白紙のレイアウトでテキストの入力は「テキストボックス」または「図形」内へ入力します。
この2つ方法を是非習得しましょう。
本文枠とは記事を記載するエリアで、テキストを入力するために白地が適しています。
見出しは何が書かれているかを一目で解るようにしなければなりません。
そのためには見出しの枠組みも重要となります。
見出しの枠組みの事例を紹介します。
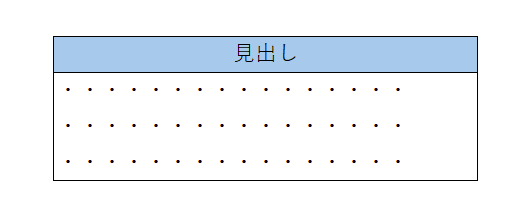
スライドのフレーズホルダーに四角の図形を挿入します。
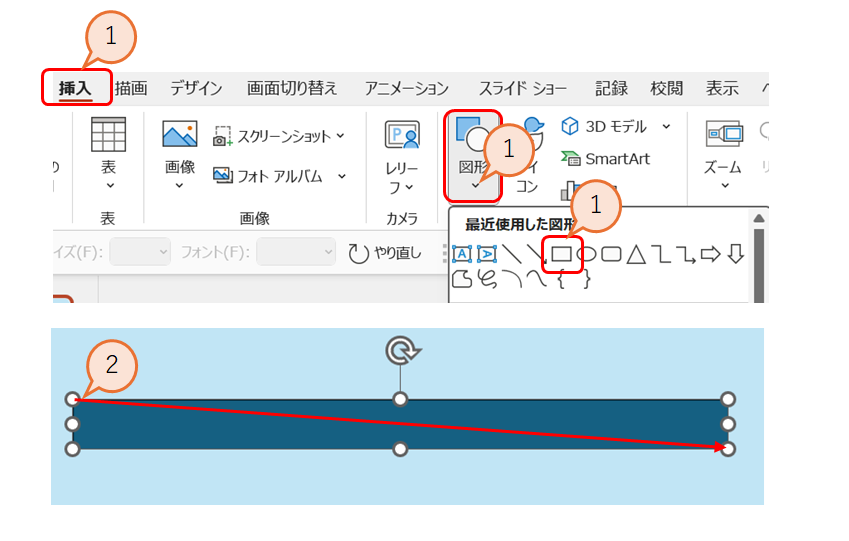
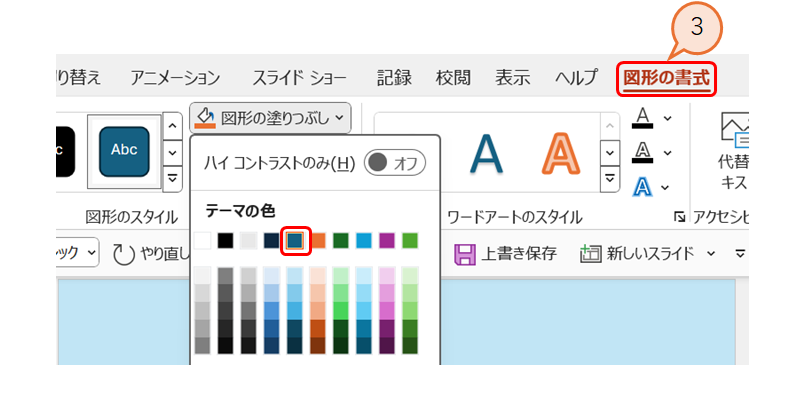
見出し枠と同様に四角枠を見出し枠の下に挿入します。
塗りつぶしは、白色にします。
また、図形の枠線は見出しと同じ色が良いでしょう。
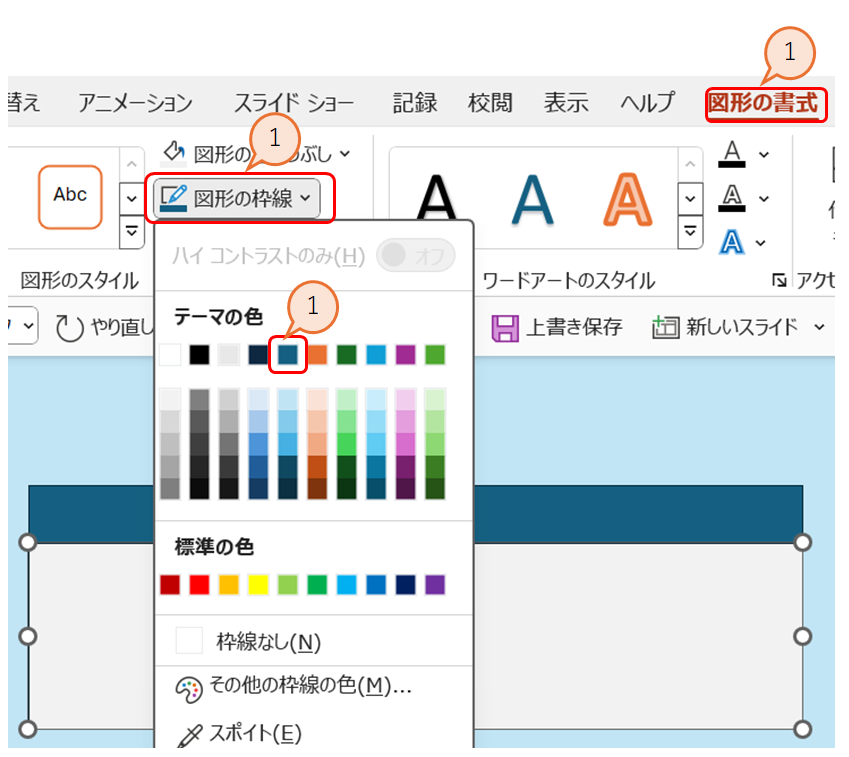
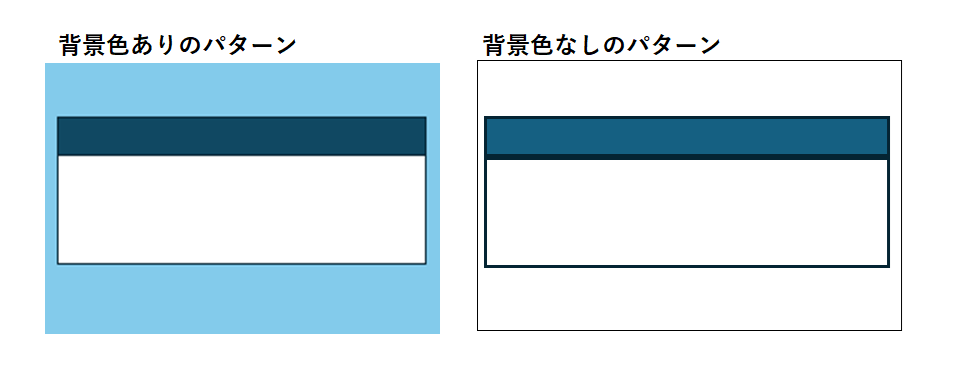
本文の枠の中に見出し用の枠を挿入する方法です。
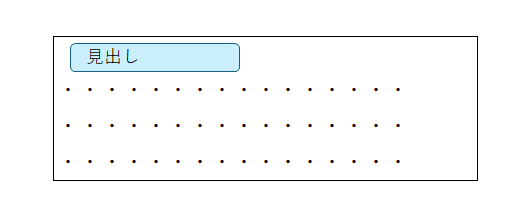
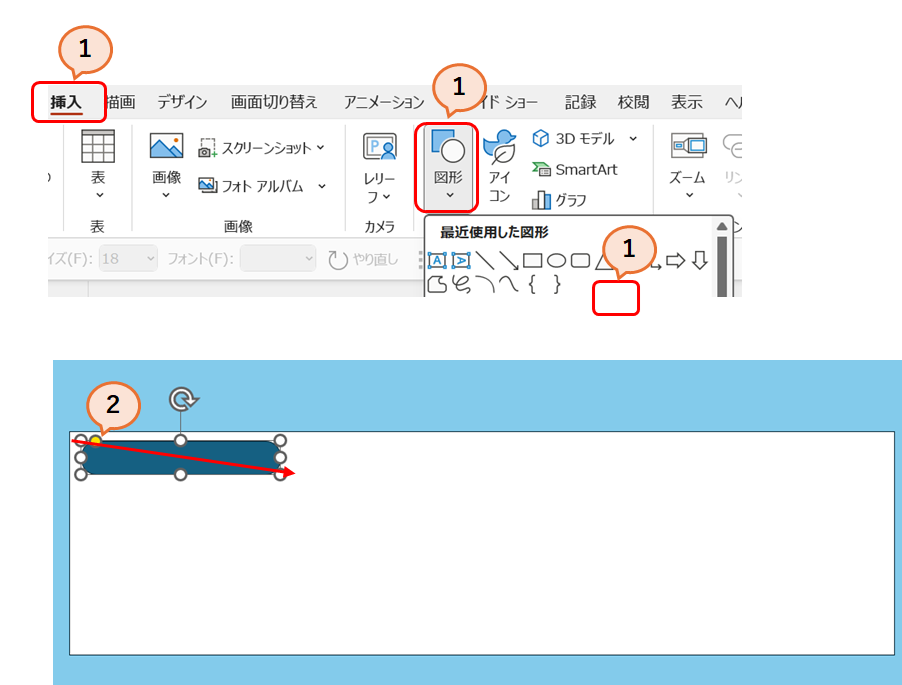
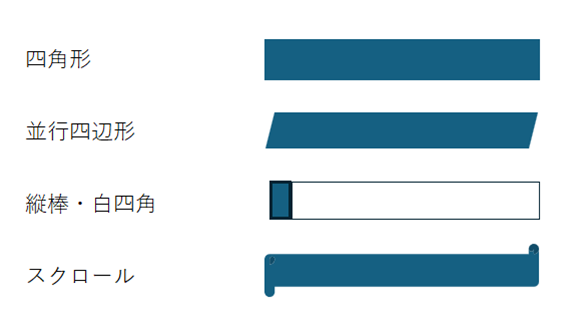
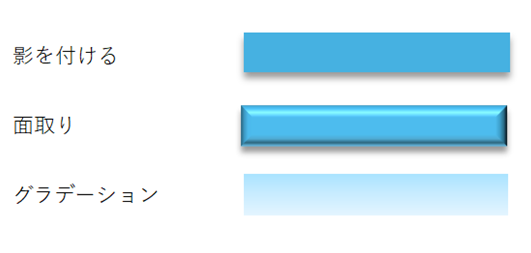
見出しは何が書かれているかを一目で解るようにしなければなりません。そのためには見出しの枠組みも重要となります。
見出しの図形の形と色を考慮して、適切なものを選びましょう。