本文枠とは記事を記載するエリアで、テキストを入力するために白地が適しています。
見出しは何が書かれているかを一目で解るようにしなければなりません。
そのためには見出しの枠組みも重要となります。見出しの枠組みの事例を紹介します。
学会ポスターTOP > officeのプロが教える「学会ポスターの作り方」 > ステップ6 『本文枠と見出しの設定』
officeのプロが教える
「初めての学会ポスターの作り方」
STEP.6
本文枠とは記事を記載するエリアで、テキストを入力するために白地が適しています。
見出しは何が書かれているかを一目で解るようにしなければなりません。
そのためには見出しの枠組みも重要となります。見出しの枠組みの事例を紹介します。
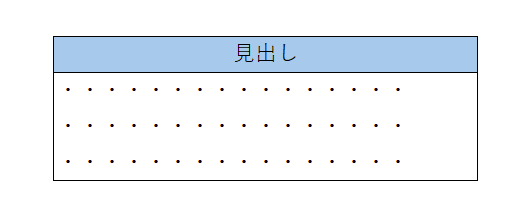
スライドのフレーズホルダーに四角の図形を挿入します。
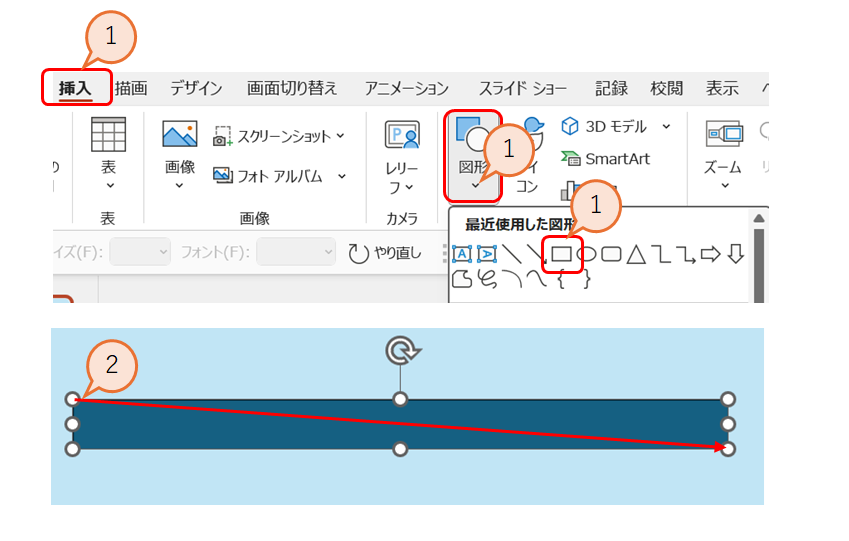
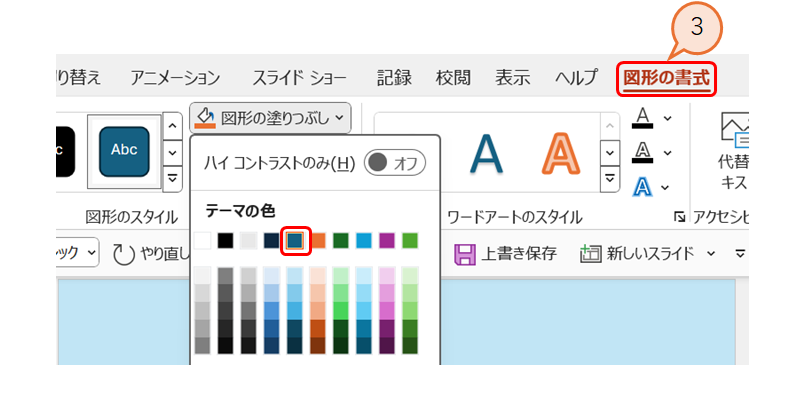
見出し枠と同様に四角枠を見出し枠の下に挿入します。
塗りつぶしは、白色にします。
また、図形の枠線は見出しと同じ色が良いでしょう。
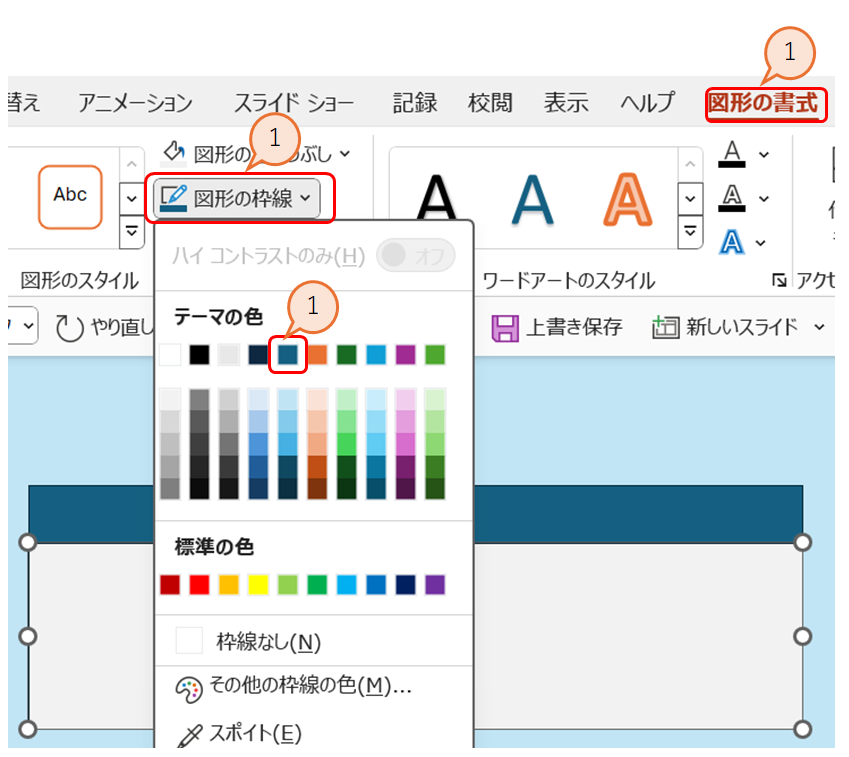
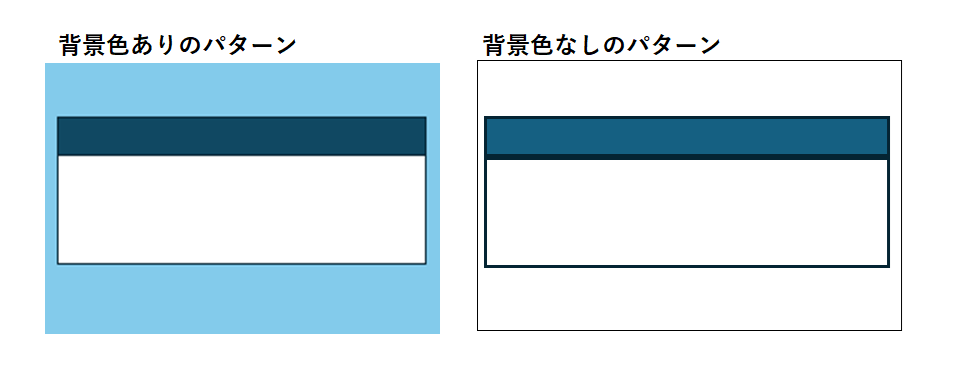
本文の枠の中に見出し用の枠を挿入する方法です。
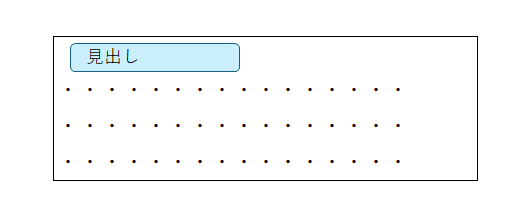
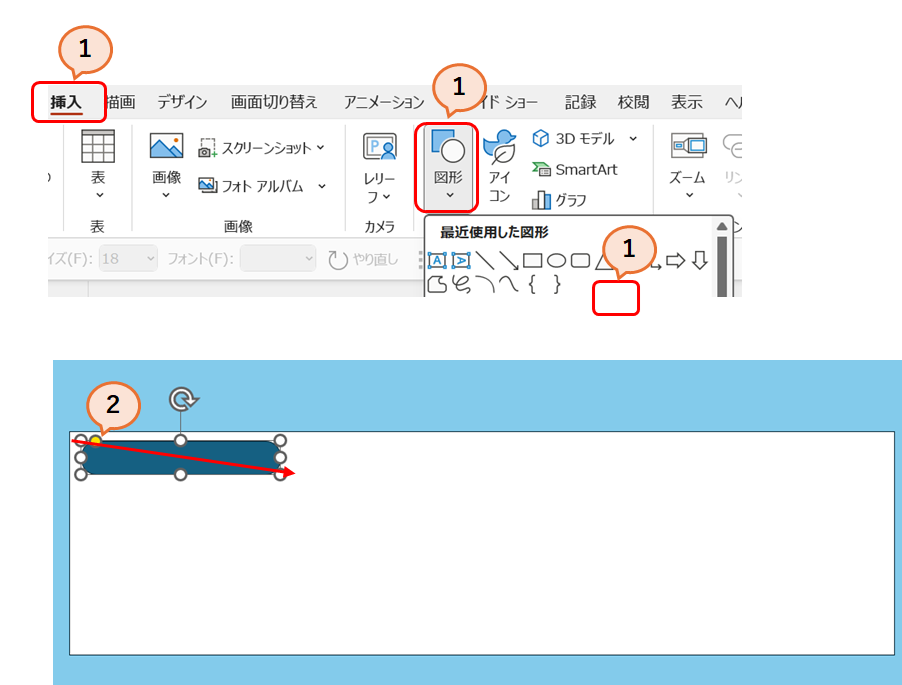
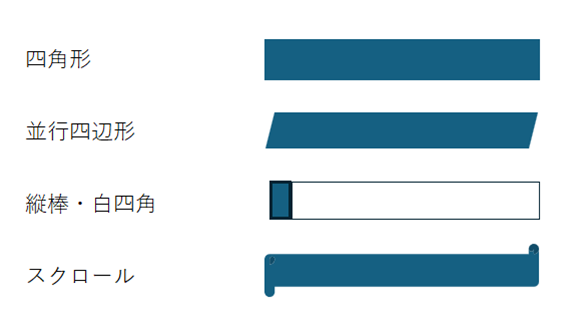
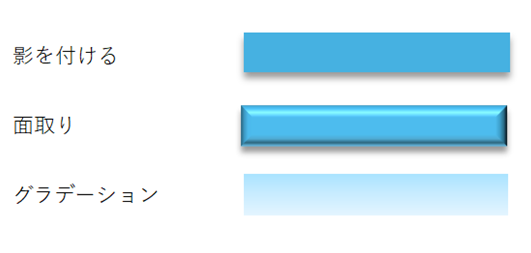
見出しは何が書かれているかを一目で解るようにしなければなりません。そのためには見出しの枠組みも重要となります。見出しの図形の形と色を考慮して、適切なものを選びましょう。