windows メタファイルを活用する目的
学会用ポスターは一般的に、900㎜×1800㎜のサイズが使用されます。
ですが、PowerPointで扱えるサイズは最大で、143.24㎝です。
学研ポスターのサイズに関しては、コチラをご覧ください。
そのため、小さいサイズで作成して、拡大して印刷しなければなりません、
原稿を拡大すれば、画質が粗くなり見た目が悪くなります。
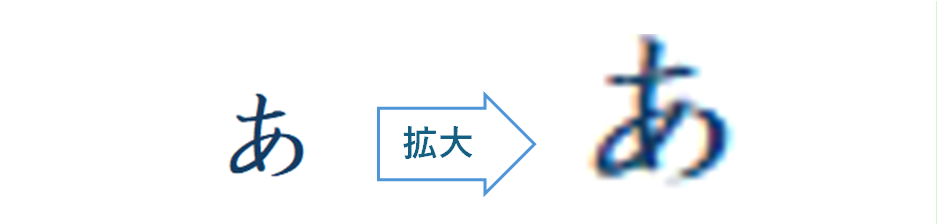
このサイトでは、拡大しても画質が劣化しない方法を解説します。
PowerPointスライドを拡大しても劣化させない方法
PowerPointスライドを拡大しても劣化させない方法は次の方法があります。
①スライドに使用している画像の解像度が高いほど、拡大しても劣化しにくくなります。
ですが、劣化しない訳ではありません。
②ベクター画像は、拡大縮小しても画質が劣化しない画像形式です。
ベクター画像は、点と線、曲線などのベクトル情報で画像を表現する形式です。
なので、スライド全体を画像として扱うことはできません。
③Windowsメタファイル(WMF)として保存する。
WMFは、Microsoft Windows上で使用される画像ファイルで、ベクター画像とラスター画像の情報を両方とも保存できます。
PowerPointで学会ポスターの作成例
例えば、下図のような学会ポスターのパワーポイント原稿があったとします。
・発表のテーマはポスターのタイトルと発表者の所属・氏名を記載します。
・研究の目的と結果は何を目的として研究し、その結果で何が得られたかを記述します。
・研究の手順
①から順に手順を記述し、各手順ごとに得られた結果なども記載すると良いでしょう。
・最後にまとめとして、難題の解決策や得られた効果などで締めくくりましょう。
以上で学研ポスターの原稿が作成できたとします。

Windowsメタファイルへの変換の方法
PowerPointで作成したファイルを拡大すれば、画質が劣化して、鮮明さを欠く可能性があります。
そこで、前述のwindowsメタファイル(wmf)で保存し、保存したファイルをPPTに貼り付けます。
①ファイルタブより「名前を付けて保存」をクリックします。
②保存指定画面より「ファイル名」、ファイルの形式「Windowsメタファイル*wmf」を選択して、保存をクリックします。
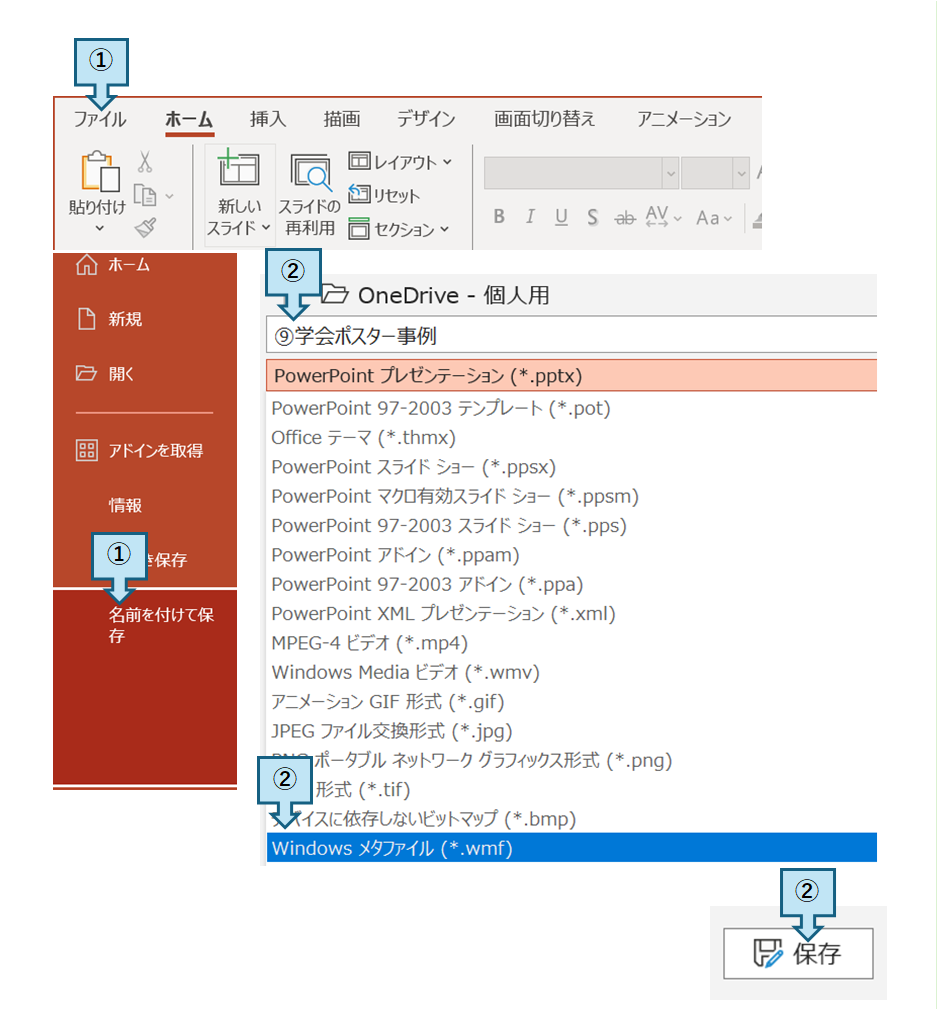
処理したファイルは次のように保存されました。
上段は通常のPowerPointのファイルです。
下段はWindows各省ファイル(*wmf)で保存したファイルです。

保存したwmfを白紙のPowerPointに貼り付けます。
①挿入タブより画像の「V」を押してて「このデバイス」をクリックします。
②保存したwmfファイルを選択して、「挿入」をクリックします。
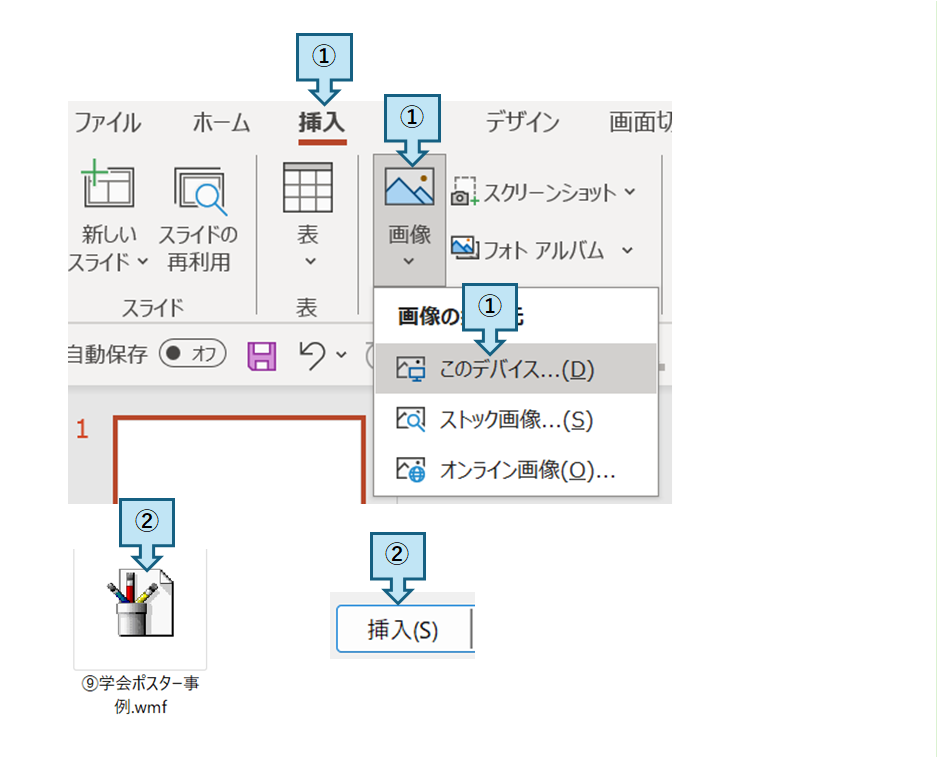
以上で、PowerPointファイルにWindowsまたファイルの情報が挿入できました。
まとめ
学会用ポスターは一般的には、900㎜×1800㎜のサイズが使用されます。
ですが、PowerPointで扱えるサイズは最大で、143.24㎝です。
そのため、小さいサイズで作成して、拡大して印刷しなければなりません、
原稿を拡大すれば、画質が粗くなり見た目が悪くなります。
画質を劣化させずに拡大するためには、Windowsメタファイルで作成した原稿をパワーポイントへ貼り付けて、入校用ファイルを作成します。













