PowerPointのSmartArtは情報の視覚化を表現するための便利なツールです。
具体的な目的は以下のようなものがあります。
SmartArtで情報の視覚化の目的
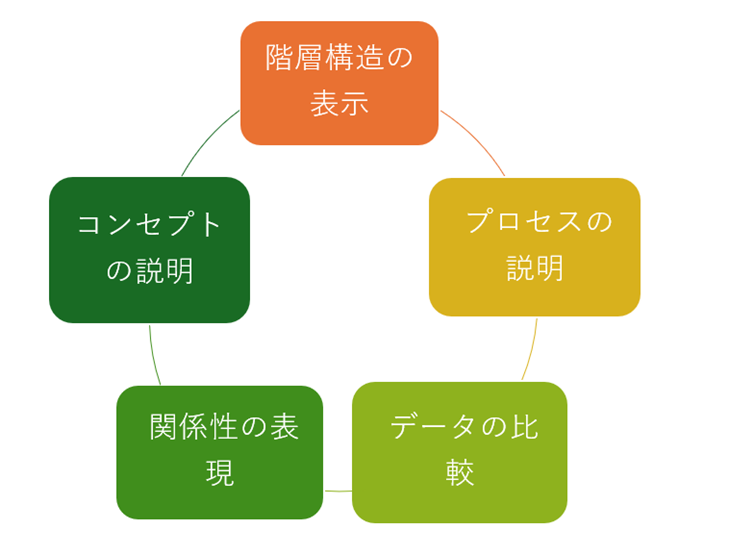
階層構造の表示
組織図やプロジェクトの階層構造を示すのに便利です。
例えば、組織図や会社の役員構造を示すのに使えます。
プロセスの説明
プロセスフローを示すのに適しています。
プロジェクトのステップや業務プロセス、製品の開発手順などを示すのに役立ちます。
データの比較
データや要素の比較を行う場合に便利です。
円グラフや棒グラフなどのチャートとは異なり、より直感的な視覚化を提供します。
関係性の表現
要素間の関係性を示すのに使えます。
例えば、プロジェクトのステークホルダーやシステムの相互関係を示すのに役立ちます。
コンセプトの説明
複雑なコンセプトやアイデアを視覚的に整理し、説明するのに役立ちます。
例えば、ビジネス戦略や新製品のコンセプトを示すのに使えます。
SmartArtで情報の視覚化できる種類ごとの特徴
SmartArtで情報の視覚化を実現する各種類の特徴は次の通りです。
リスト
テキストのリストを視覚的に表現するのに適しています。
階層的な関係性を示すため、箇条書きや番号付きリストをスタイリッシュに表示します。
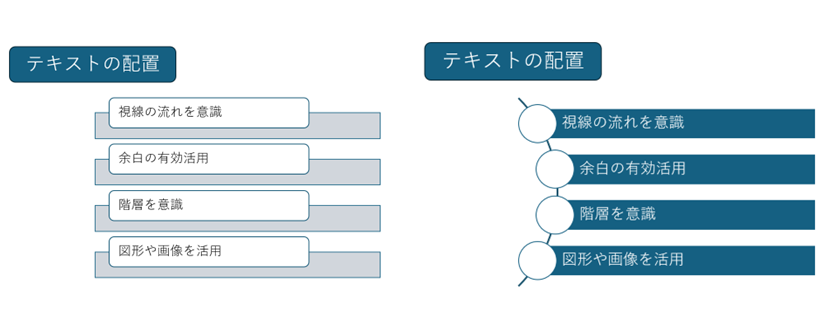
手順
ステップバイステップのプロセスや手順を示すのに適しています。
フローチャートのような形式で、作業の流れや段階を視覚化します。

循環
循環する一連の段階、タスクやイベントを示すのに使用します。
つながりを示す矢印やフローよりも段階やステップが強調されます。
第 1 レベルのテキストのみに適しています。
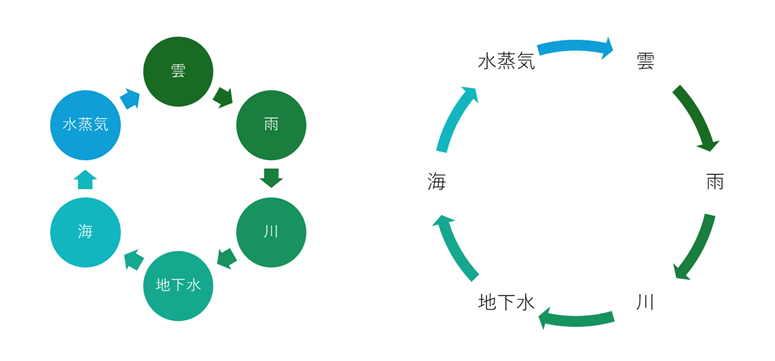
階層構造
複雑な組織や階層構造を表現するのに適しています。
要素が親子関係にある場合に、それらの関係性を視覚的に示します。
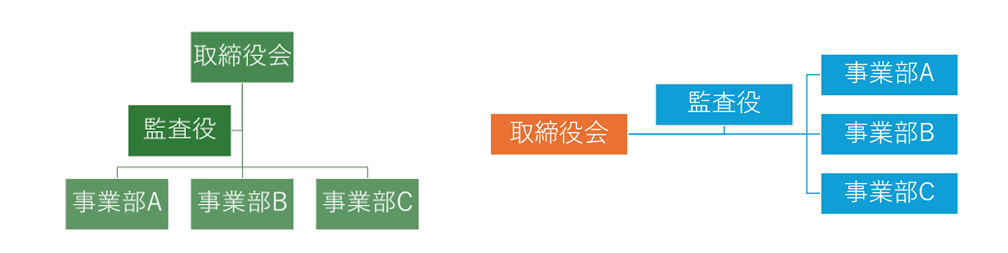
集合関係
複数の要素がグループ化され、それらの関連性が視覚的に示されます。
異なる形状や色を使用して、要素間の関係性や階層構造を表現します。
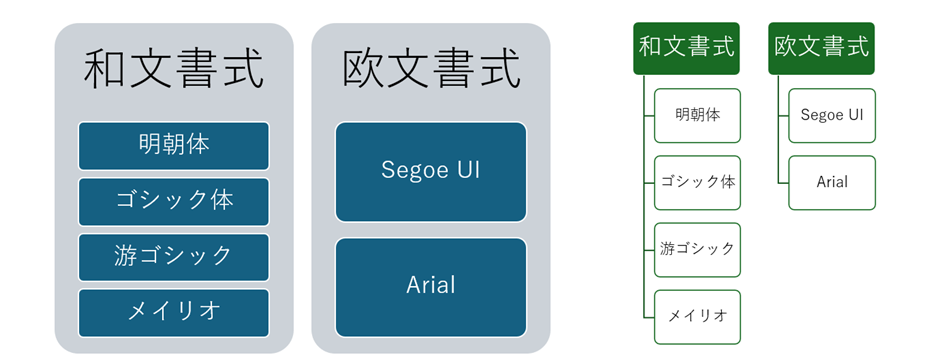
マトリックス
複数の要素が相互に関連している場合に適しています。
表形式のレイアウトで、要素間の関係性や相互作用を明確に示します。
連続性のない情報ブロック、またはグループ分けされた情報ブロックを示すのに使用します。
長い見出しのあるリストや上位レベルの情報に適しています。
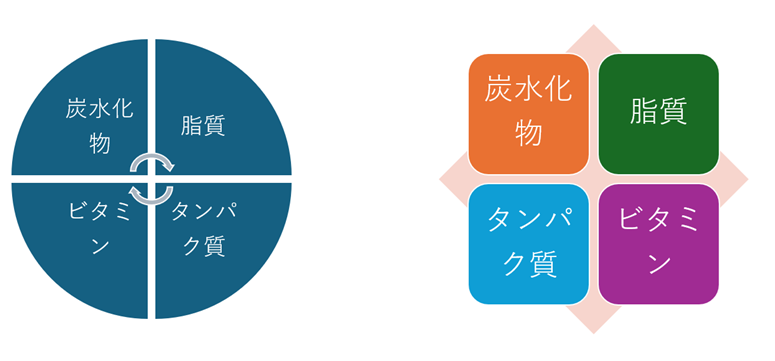
ピラミッド
階層的な関係性を強調するのに適しています。
上位から下位への階層構造を示すため、広いベースから先細りになる形状を持ちます。
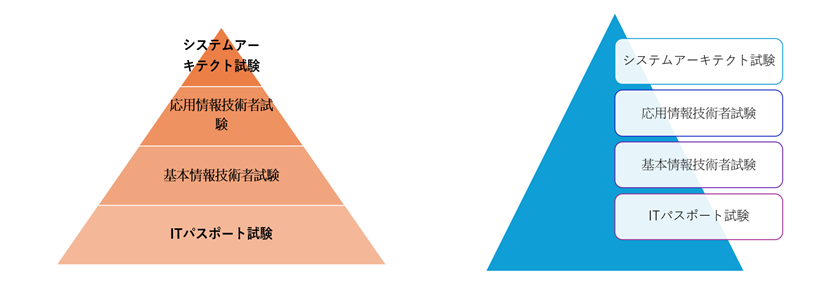
SmartArtで情報の視覚する方法
SmartArtで情報の視覚化を実現する方法の手順を示します。
PowerPointを起動して、①新規を選択して、②新しいプレゼンテーションをクリックします。
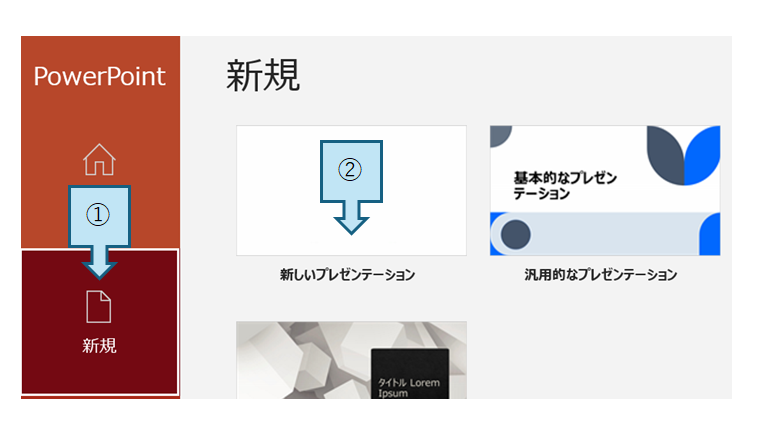
レイアウトタブより③白紙を選択します。
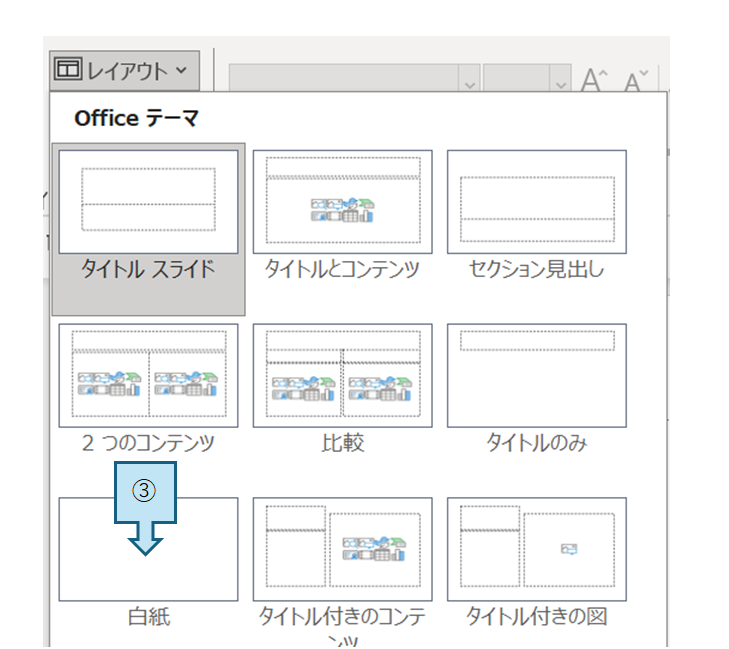
④挿入タブから、⑤SmartArtを選択します。
選択画面が表示されたので、⑥お好みのアートを選択し、OKをクリックします。
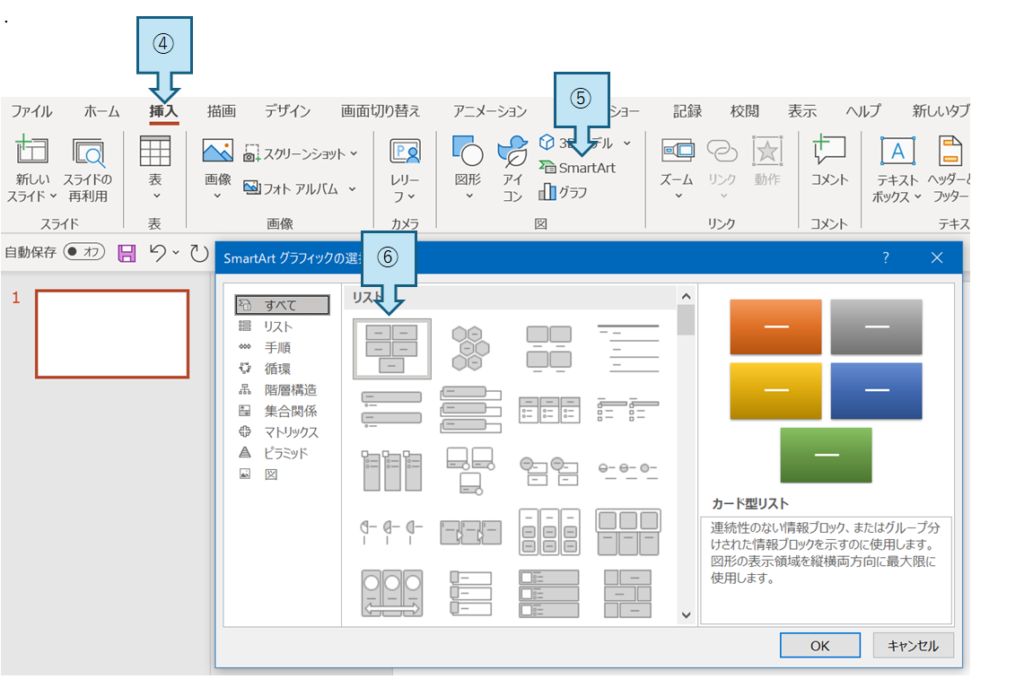
テキスト欄に直接入力することができます。
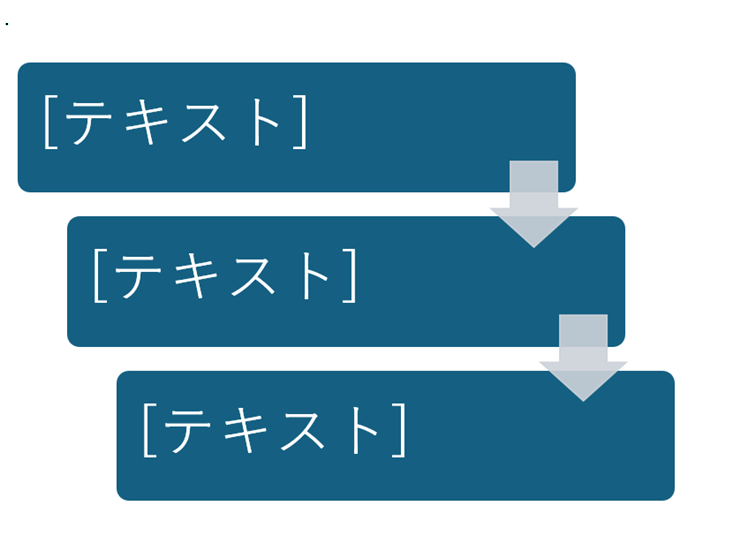
または、画像内をクリックすると画像が枠で囲まれています。
枠の左の中央部の⑦「<」をクリックするとテキスト⑧入力画面が表示されます。
テキスト入力画面でテキストと入力します。
テキストの数を追加する場合は最後のテキスト入力後に「Enter」をクリックします。
4行目、5行目が入力可能となります。
同時に図形も追加されます。
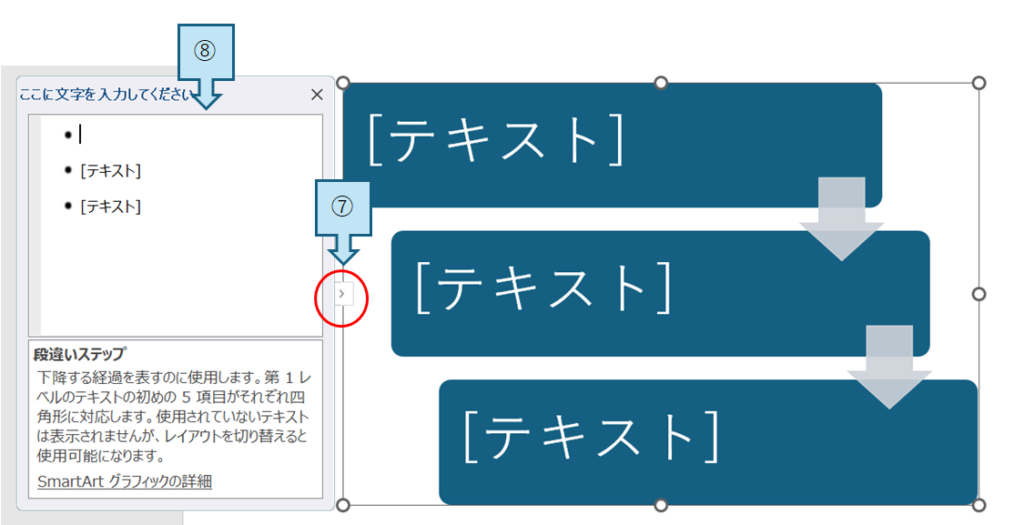
SmartArtで情報の視覚化のまとめ
SmartArtは情報の視覚化を表現するための便利なツールです。
更には用途・目的に応じて様々な種類が用意されていますので、適切なアートを使用しましょう。
視覚的に表現するには適していますが、細部の説明は別途テキストで補足することも必要となります。













