協同編集の機能
パワーポイントの共同編集は「共有」を指定、権限の付与で複数の人が共同で効果的に編集を行うことができます。
在宅勤務やリモートでの業務が日常的に行われる現在においては欠かせない機能です。
従来の方式は、メールで転送をしていましたが、「共有」を使えば、そんな煩わしいことは不要になります。
パワーポイントに限らず、「リモート共有」をすれば、WordやExcelでも使えます。
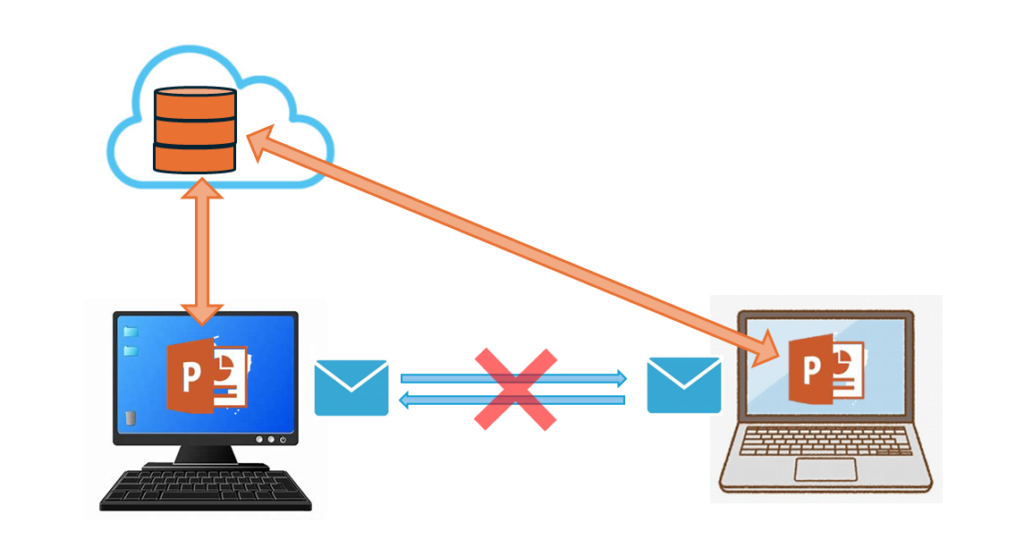
共有方法
PowerPointで共同編集とリモート共有を行うには、OneDrive を活用します。
OneDriveの無料プランでは5GBまで、有料プランは100GB、1TBなどが利用できます。
また、Microsoft 365 Business Standardでは標準で活用できます。
OneDriveを利用するメリットとして次のことが有ります。
・リアルタイムで共同作業が可能です。
・編集履歴の追跡が可能です。
・複数のデバイスからアクセスが可能です。
ただし、次の条件があります。
・インターネットの接続が必要です。
・ファイルサイズに制限があります。
PowerPointで共同編集の注意点
編集できるユーザーには、編集権限を設定する必要があります。
全員が同じバージョンの PowerPoint を使用していることを確認する必要があります。
変更を保存する前に、他のユーザーに影響を与えないか確認してください。
リモート共有の注意点
インターネット接続速度が遅い場合は、共有がスムーズにいかない場合があります。
ファイアウォールなどの設定によっては、共有できない場合があります。
重要なファイルの場合は、パスワードを設定することをおすすめします。
PowerPoint で共有と共同編集を行う
プレゼンテーションを共有する
共同編集するために他のユーザーを招待する手順を解説します。
①プレゼンテーションを Microsoft 365 の OneDrive に名前を付けて保存します。
①プレゼンテーションを開いた状態で、リボンの右上隅にある 「共有 」ボタンを選択します。
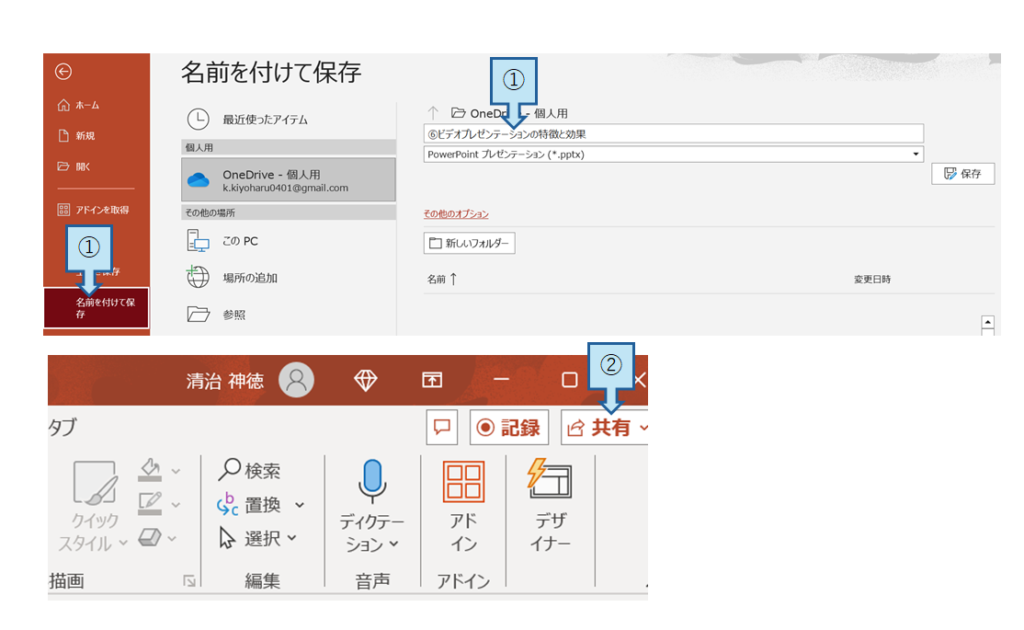
「 共有」ダイアログ ボックスでは、1 人以上の受信者を招待します。
③受信者ごとに、メール アドレスを入力します。
googleの連絡先に連絡先が登録されている場合は、名前を入力するだけです。
④ドロップダウンリストを使用して、受信者にファイルの編集を許可に☑を入れます。
必要に応じてメモを追加します。
設定できましたら、「送信」クリックします。
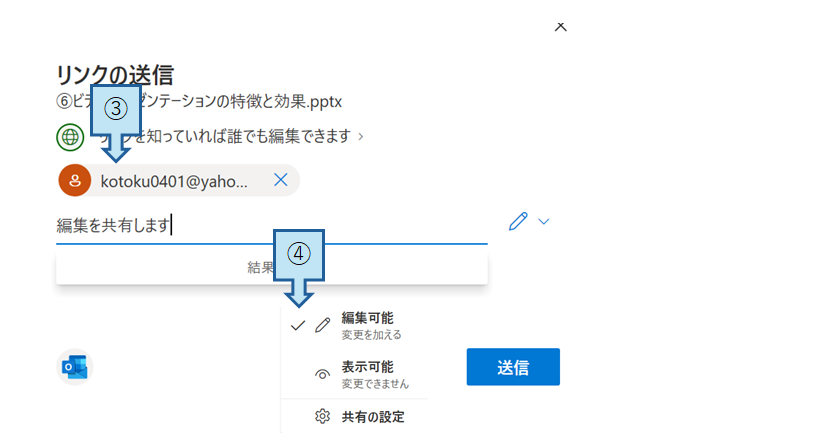
受信者
届いたメール開いて、URLをクリックします。
共有されたパワーポイントが開きます。
通常と変わりなく、編集が可能となります。
コラボレーション
コラボレーションでは、他のユーザーが共有ドキュメントの作業に参加していることが確認できます。
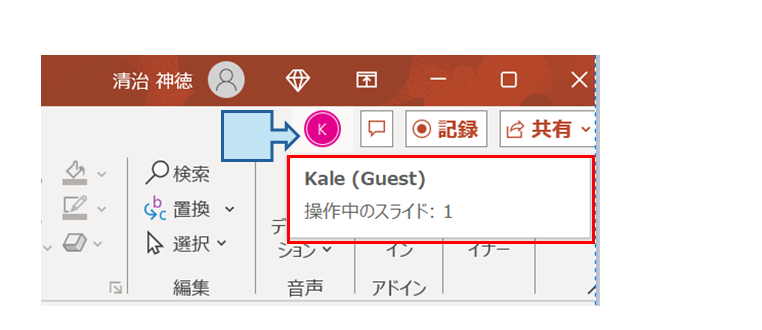
サムネイルの PowerPoint コラボレーション画面表示
コラボレーション画面を表示すると、他のユーザが編集中のスライドにユーザーマークが表示されます。
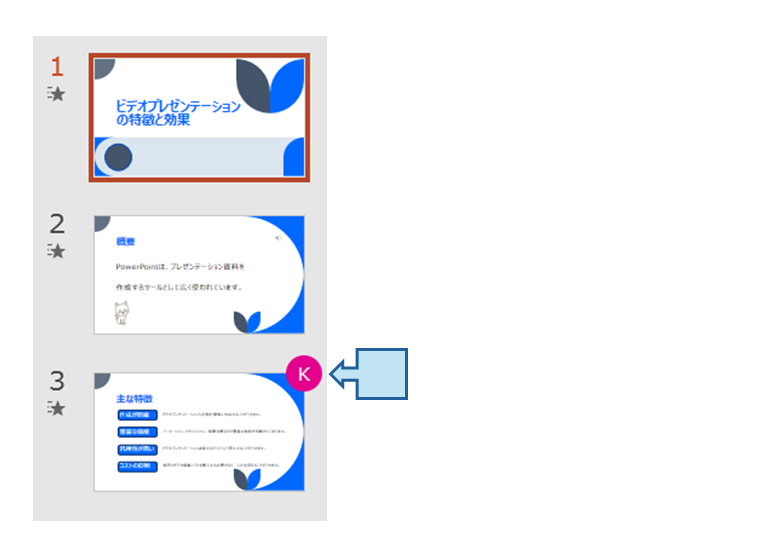
変更箇所の表示
変更前のPPTを開いておきます。
①校閲タブより、「比較」をクリックします。
②変更後のPPTを指定して、開くをクリックします。
③変更履歴スライドが表示され、変更箇所は枠で囲まれています。
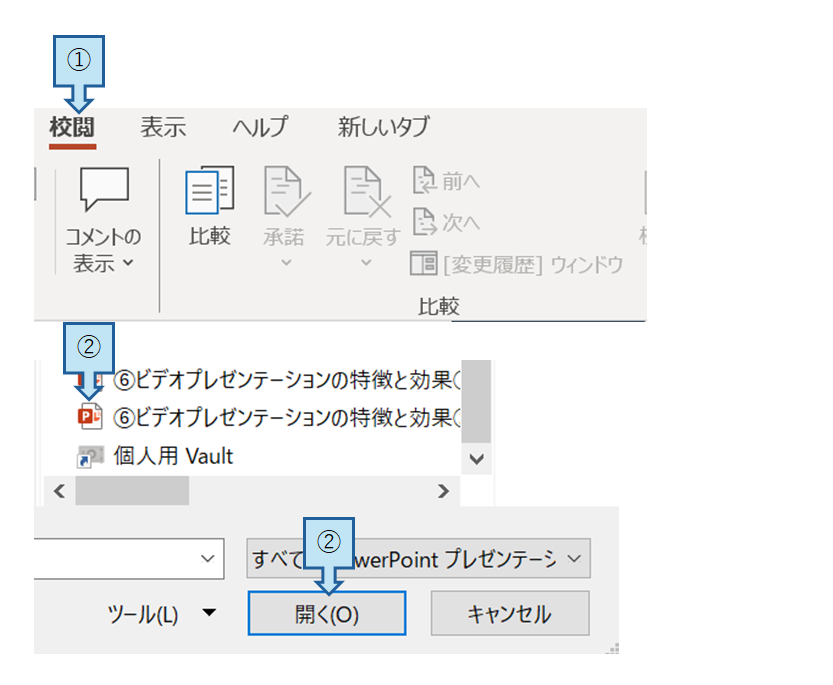
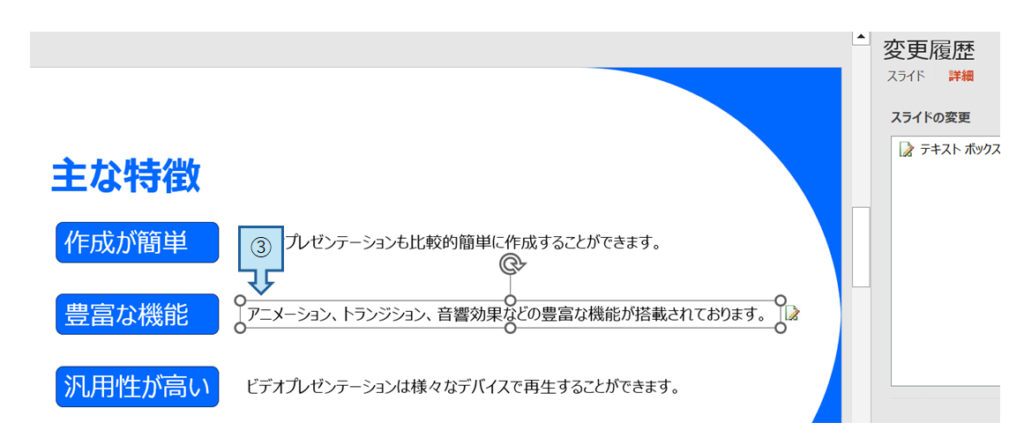
まとめ
パワーポイントの共同編集は「共有」を指定して、権限を付与するだけで共同編集ができます。
在宅勤務やリモートでの業務が当たり前となった現在においては欠かせない機能です
正しく修得して、効率的に業務を行いましょう。更に詳しくはコチラ!
Microsoft OneDriveはマイクロソフト社のOffice 365と連携しております。
PowerPoint以外にも、Word、Excelなどもリモート共有して、共同編集ができます。













