PowerPointを使ったビデオプレゼンテーションの特徴と効果
PowerPointは、プレゼンテーション資料を作成するツールとして広く使われています。
主な特徴
【作成が簡単】
ビデオプレゼンテーションも比較的簡単に作成することができます。
【豊富な機能】
PowerPointには、アニメーションやトランジションの音響効果などの豊富な機能が搭載されております。
【汎用性が高い】
ビデオプレゼンテーションは様々なデバイスで再生することができます。
【コストの抑制】
専用のビデオ編集ソフトを購入する必要がなく、コストを抑えることができます。
主な効果
【視聴者の興味を引く】
動画は静止画像よりも視覚的に訴求力が高くなり視聴者の興味を引くことができます。
【複雑な情報をわかりやすく伝える】
動画を活用することで、複雑な情報をわかりやすく伝えることができます。
【記憶に残りやすい】
動画は視聴者の記憶に残りやすくなりプレゼンテーションの効果を高めることができます。
作成する際の注意点
【動画の長さ】
短くまとめることが重要です。
【画質】
画質が悪いと視聴者の印象を悪くしてしまうので、できるだけ高精細の画質にします。
【字幕】
字幕をつけることで聴覚障害者や音声をオフにして視聴している人でも内容を理解することができます。
動画の最大アップロードサイズを確認する
画像や動画を記事に追加する際のアップロード可能なファイルの最大サイズは決まっています。
10MB や 30MB や 50MB などが設定されています。
この最大アップロードサイズは WordPress の設定ではありません。
WordPress で利用している PHP の設定に依存しています。
動画を編集する前に、確認しておきましょう。
左サイドメニューから、
「メディア」
「ライブラリ」
「新しいメディアファイルを追加」
をクリックします。
「最大アッロードサイズ:100MB」の表示があります。
作成事例
PowerPointをビデオに編集する手順
作成したプレゼンテーションをもとに、ビデオを作成することができます。
・PowerPointを作成・編集します。
・作成したスライドにアニメーションを設定します。
「ここまでは「アニメーションとトランジションを使って視聴者を引きつける方法」を参照してください。
①設定したスライドを「スライドショー」にて、リハーサルをしてみます。
「リハーサルで動作時間などを調整します」
②ファイルタブより「エクスポート」を選択して、「ビデオの作成」をクリックします。
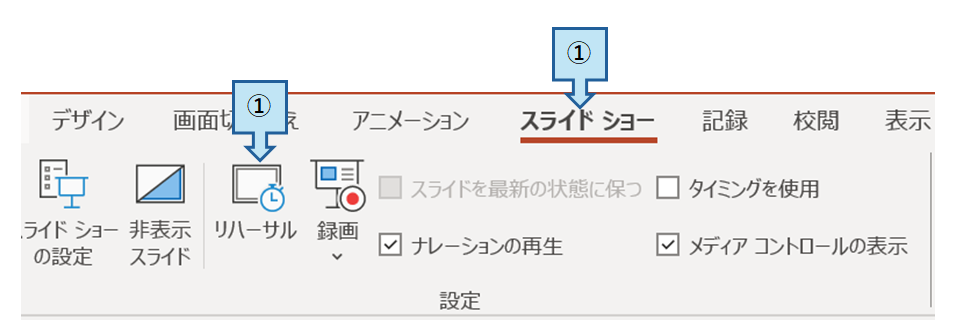
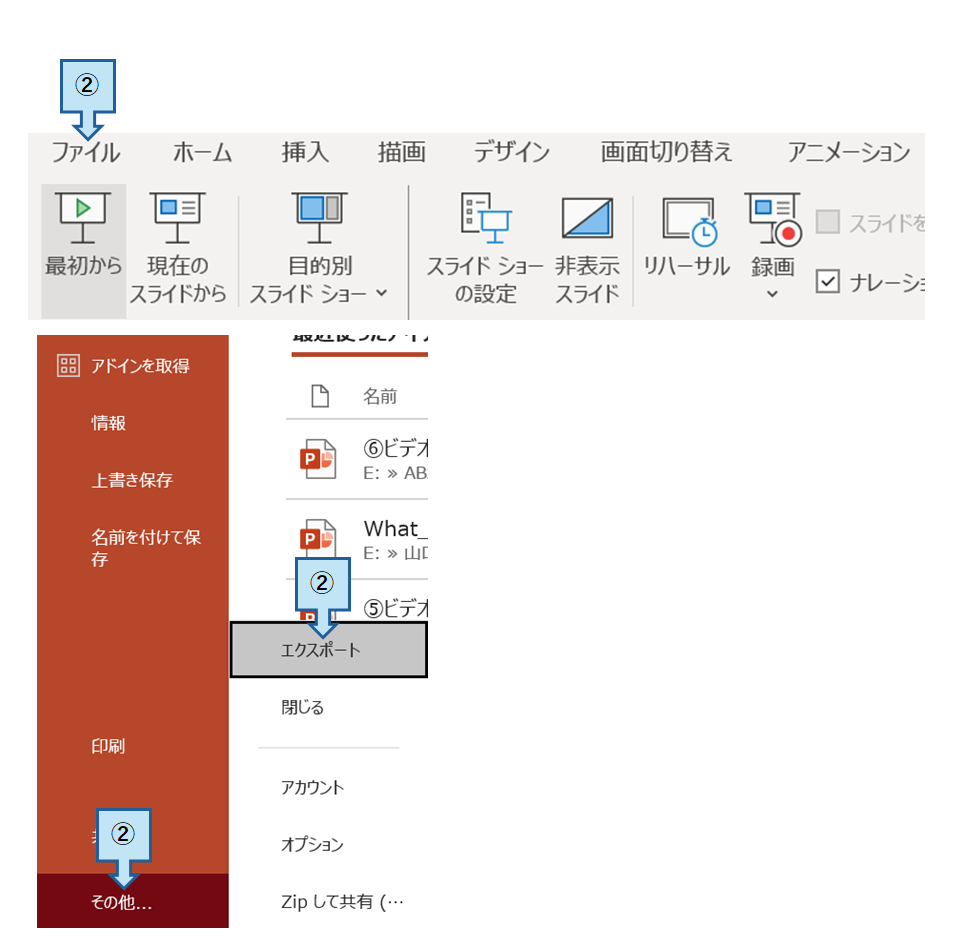
③「ビデオの作成」を選択し、次に「サイズ」を選択して、「ビデオの作成」をクリックします。
④ファイル名を入力して、「エクスポート」をクリックします。
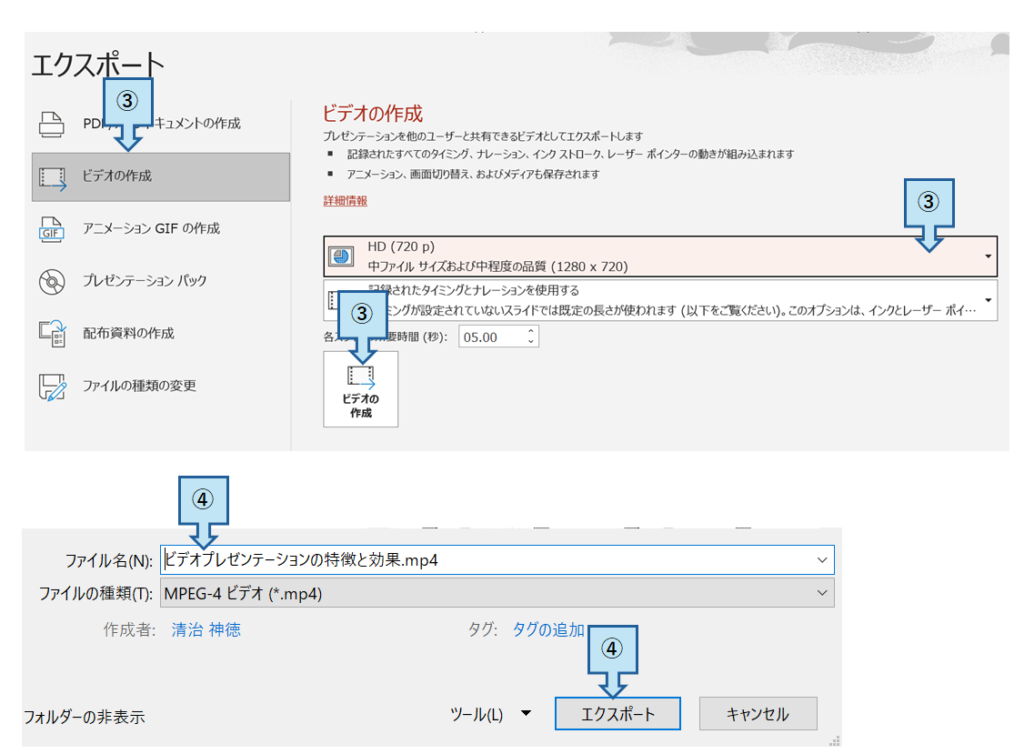
ビデオの画質
Uitra HD(4k) ・・・4K画質(3840×2160ピクセル)の最も大きくなります。
フルHD(1080p) ・・フルHD画質(1920×1080ピクセル)で作成し、ファイルのサイズは大きくなります。
HD(720p) ・・・・・HD画質(1280×720ピクセル)で作成し、ファイルのサイズは中程度になります。
標準(480p) ・・・・標準画質(852×480ピクセル)で作成し、ファイルのサイズは小さくなります。
まとめ
PowerPointを使ったビデオプレゼンテーションは多くのメリットがある魅力的なプレゼンテーション方法です。
上記の特徴と効果や注意点などを参考にして下さい。
ぜひ、PowerPointを活用して効果的なビデオプレゼンテーションを作成してみてください。













