powerPointにアニメーションを設定することで、動きのあるプレゼンテーションにより視聴者を引き付けることができます。
アニメーションとトランジションについて、詳しく解説いたします。
アニメーションとは
スライド上の文字や図形、画像などに動きを付けることです。
その動き方には、「開始」「強調」「終了」「軌跡」の4種類があります。
また、トランジションとは一般的に移行や変化を意味し、パワーポイントでは、フェード、ワイプ、ズーム、回転など様々な種類があります。
それぞれのトランジションには、速度や方向などのオプションも設定できます。
アニメーションの動きの概念図と詳細設定内容
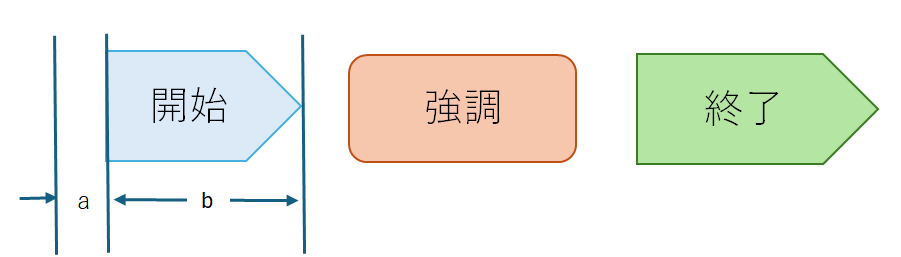
タイミングの補足説明
a 遅延時間と言い、開始するまでの時間を指定します。
b 継続時間と言い、処理時間を指定します。
| 開始の指定内容 | 強調の指定内容 | 終了の指定内容 |
| タイミング いつ動作する 遅延時間 継続時間 | タイミング いつ動作する 遅延時間 継続時間 | タイミング いつ動作する 遅延時間 継続時間 |
| 効果 サウンド アニメーション後の動作 テキストの動作 | 効果 サウンド アニメーション後の動作 テキストの動作 | 効果 サウンド アニメーション後の動作 テキストの動作 |
| トランジション フェード スライド フローイン スプリット ワイプ 他 | トランジション ターン バウンド パルス カラーパルス シーソー 他 | トランジション ホールドライン 太字表示 ウェーブ フェード ホイール 他 |
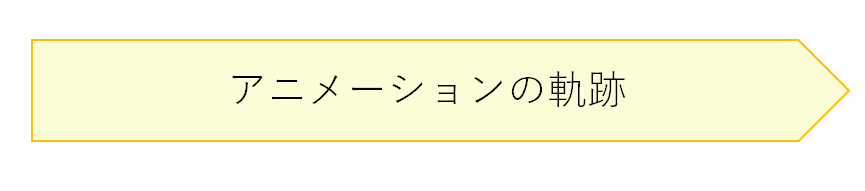
| 軌跡の指定内容 |
| トランジション 直線、アーチ、ターン、回転、ループ 効果 滑らかに開始、終了 |
アニメーションウインドウの表示方法
アニメーションウインドウを表示させる
①アニメーションタブを指定して、アニメーションウインドウをクリックします。
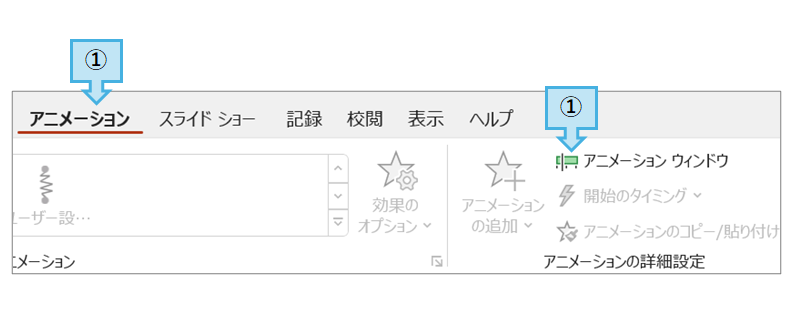
アニメーションの指定方法1
テキストを「スライドイン」により、左から出現し、遅延時間は「0」で、継続時間を「2秒」に設定します。
①該当するテキストを指定します。
②「アニメーション」タブから、「スライドイン」をクリックします。
③効果のオプションをクリックして、スライドインの方向を指定します。
④開始のタイミングを「クリック時」とします。
⑤継続時間を2秒に設定します。
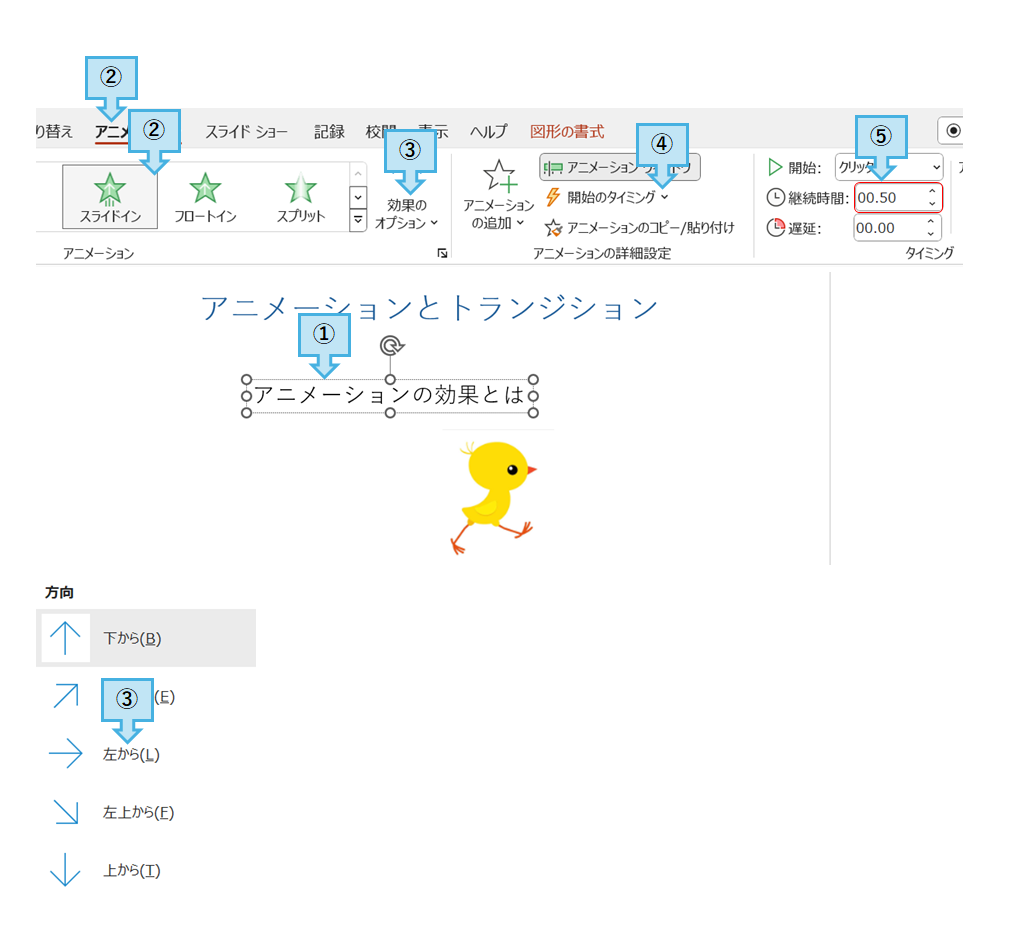
アニメーションの指定方法2
テキストを「シーソー」により「強調」を設定します。
①該当するテキストを指定します。
②「アニメーション」タブから、「シーソー」をクリックします。
③アニメーションウインドウの「▼」をクリックします。
④「直前の動作の後」をクリックします。
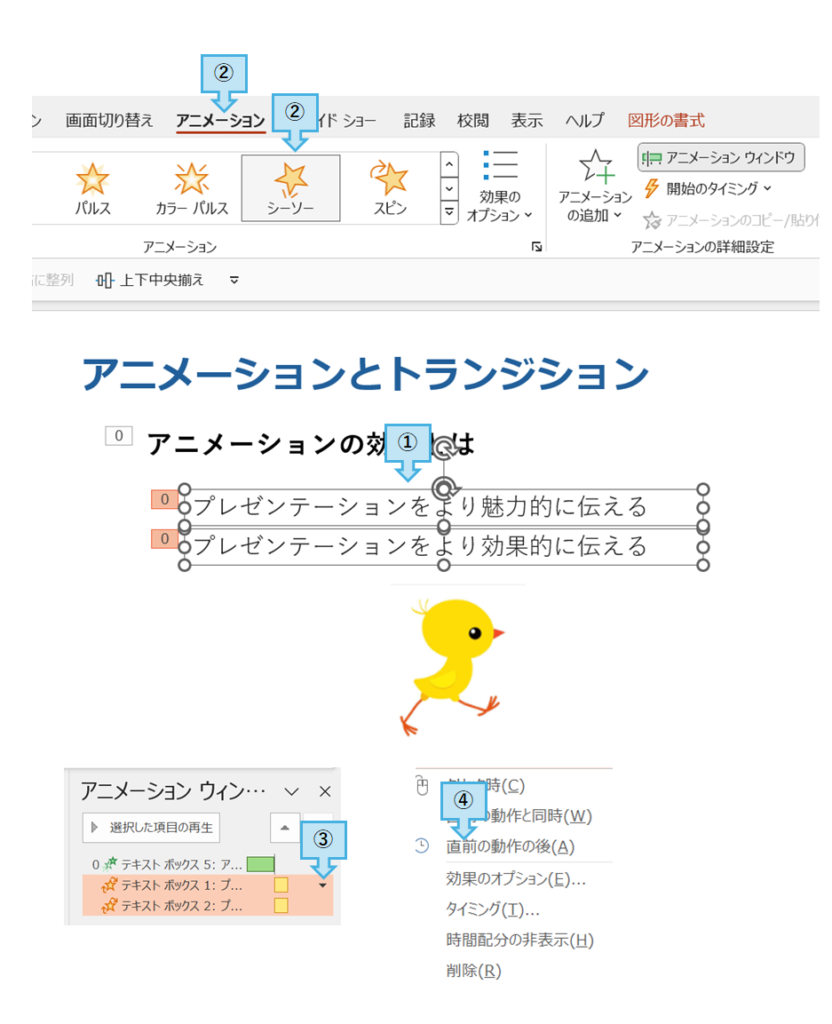
アニメーションの指定方法3
画像に「図形」の軌跡を設定します。
①該当する「図形」を指定します。
②「アニメーション」タブから、「図形」をクリックします。
③アニメーションウインドウの「▼」をクリックします。
④「直前の動作の後」をクリックします。
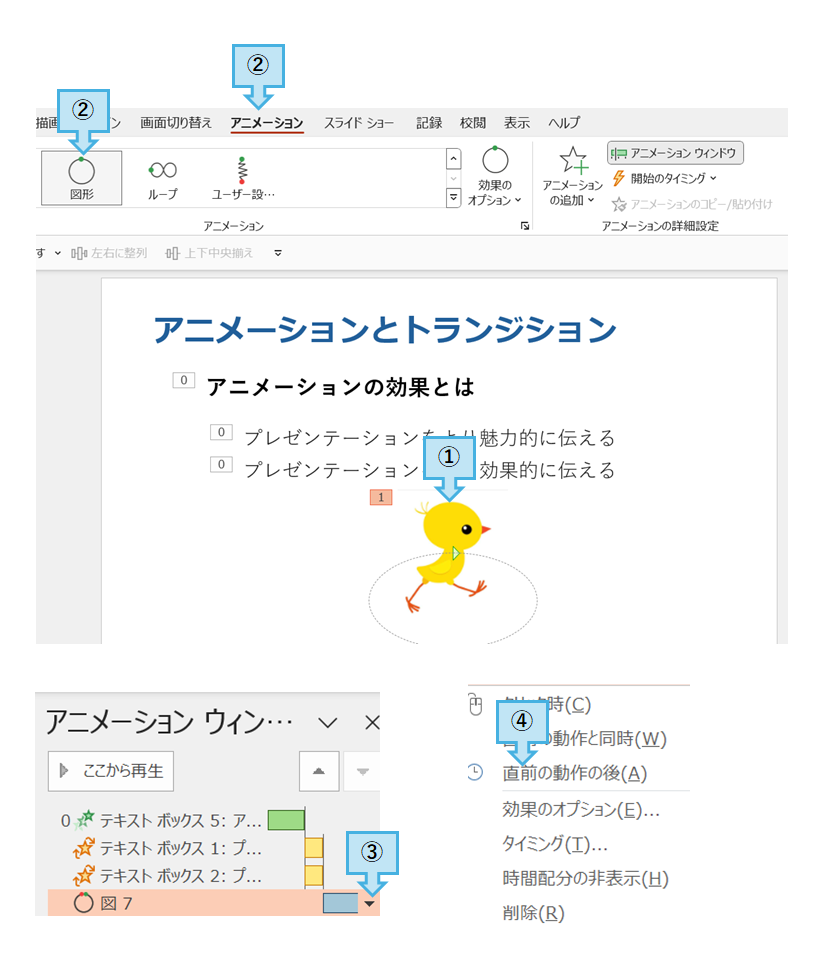
アニメーション挿入結果動画
まとめ
アニメーションは情報を強調するために、フェードインやズームインを使用すると効果的です。
また、重要な箇所に注目させるために、オブジェクトを回転させたり、点滅させたりします。
退屈なプレゼンテーションをより楽しくするために、アニメーションに音声を設定するとより効果的です。
ですが、使いすぎるとマイナスになる可能性があります。
アニメーション効果は、あくまでもプレゼンテーションを補完するものとお考え下さい。













