PowerPointとは
PowerPointを使うと、企画書や報告書などのプレゼンテーション資料を効率よく作成し、作成した資料を使って相手に説明するまでの一連の作業を行うことができます。
主な特徴
・直観的に伝わる資料にするための機能が豊富です
・資料の見栄えを良くするデザインが簡単に作れる
・資料作成からプレゼンまで総合的な機能がある
PowerPointの使い方
PowerPointの起動
パソコンの環境により多少異なりまが、ここではWindws11での起動を解説します。
①スタートをクリックします。
②「PowerPoint」をクリックします。
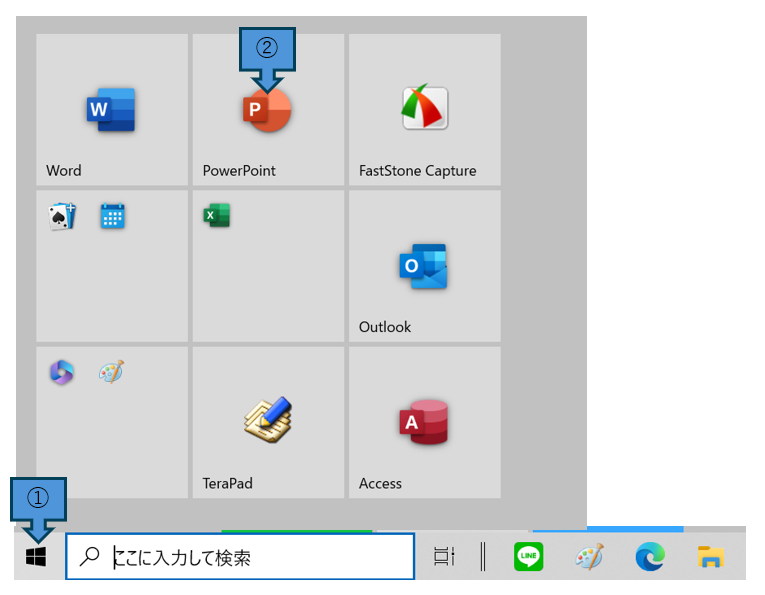
③新しいプレゼンテーションをクリックします、
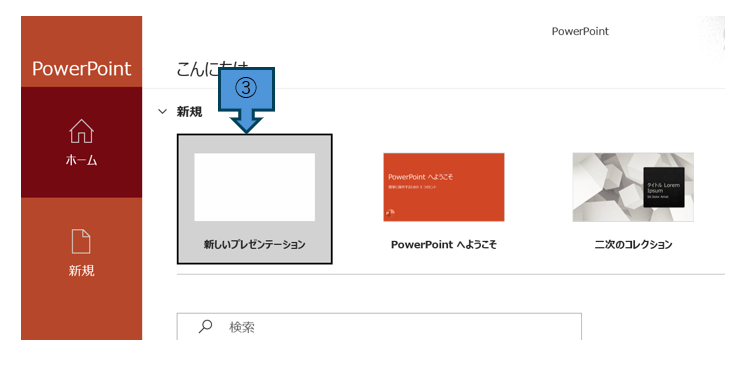
④白紙のスライドが表示されました。
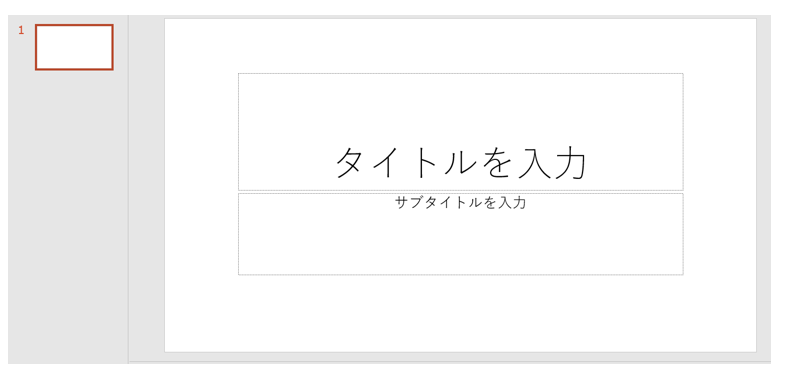
スライドのサイズの変更
PowerPointのスライドには標準(4:3)とワイド画面(16:9)の2種類があります。
通常で起動して、新しいプレゼンテーションを選択した場合は「ワイド画面」に設定されています、
必要に応じてサイズ変更します。
①デザインタブをクリックします。
②スライドのサイズをクリックします。
③標準またはワイド画面を選択します。
また、この2種類以外を指定したい場合は④のユーザー設定のスライドをクリックします。
⑤スライドのサイズを指定します。
幅と高さを入力することで自由なサイズが設定できます。
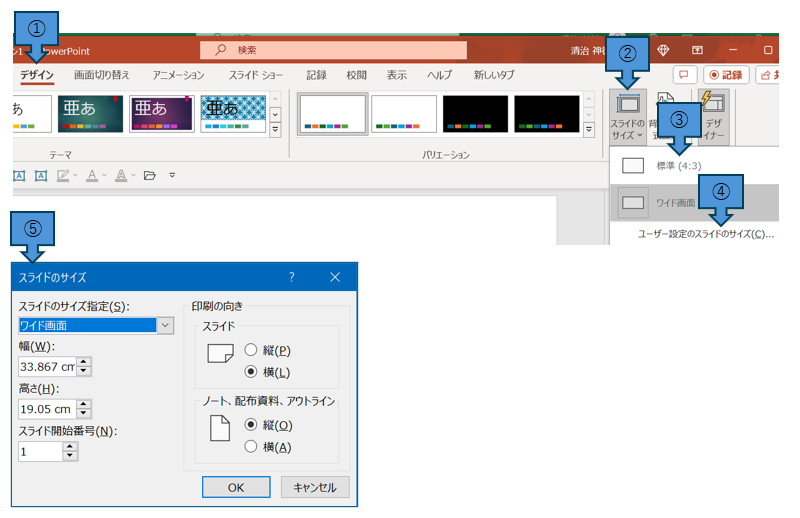
デザインの変更
PowerPointのデザインとは、プレゼンテーション資料の見た目を調整することです。
具体的には、以下の要素を視覚的にわかりやすく、魅力的にするために工夫します。
テーマとバリエーション
全体的な色合いを決めるテーマを選びます。
プレゼンテーションの雰囲気に合った配色を選択します。
明暗やコントラストを調整して、見やすさを確保します。
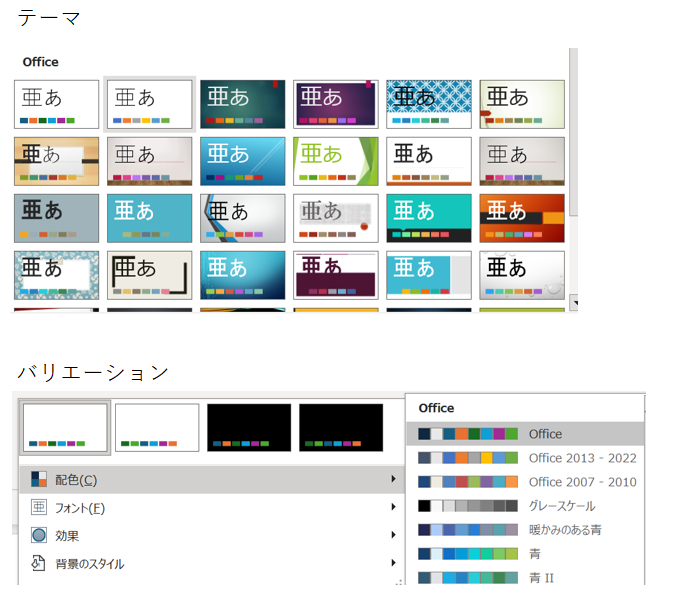
デザイナーで独自性
Microsoft365ではデザイナーの機能を使って、独自性のあるスライドのデザインが活用できます。
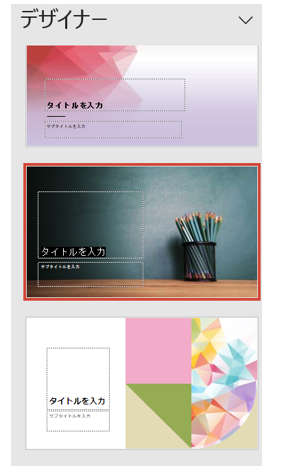
スライドのレイアウト
PowerPointには、ブレースホルダーの組み合わせによって11種類のレイアウトが用意されています。
11種類レイアウトは以下の通りです。
| 1. タイトルスライド | プレゼンテーションのタイトルとサブタイトルを表示するスライドです。 |
| 2. タイトルとコンテンツ | タイトルと本文を表示するスライドです。最も汎用性の高い。 |
| 3. セクション見出し | セクションのタイトルを表示するスライドです。 |
| 4. 2つのコンテンツ | 2つのコンテンツを並べて表示し、比較や対比などに適しています。 |
| 5. 比較 | 3つのコンテンツを並べて表示し、比較や対比などに適しています。 |
| 6. タイトルのみ | タイトルのみを表示するスライドです。 |
| 7. 白紙 | コンテンツプレースホルダーのない空のスライドです。 |
| 8. タイトル付きのコンテンツ | タイトルとコンテンツプレースホルダーが縦に並んだスライドです。 |
| 9. タイトル付きの図 | タイトルと図のプレースホルダーが並んだスライドです。 |
| 10. タイトルと縦書きテキスト | タイトルと縦書きの本文プレースホルダーが並んだスライドです。 |
| 11. 書きタイトルと縦書きテキスト | 縦書きのタイトルと縦書きの本文プレースホルダーが並んだスライドです。 |
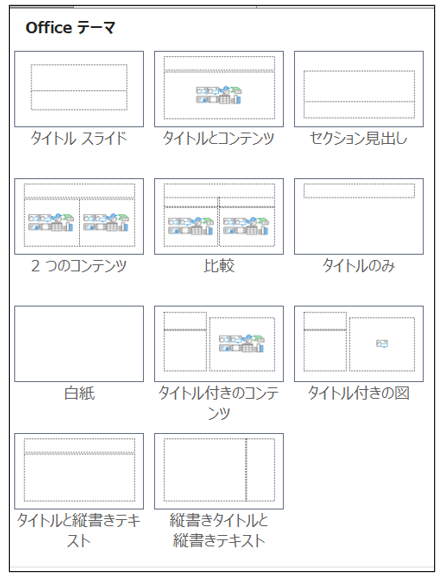
新しいスライドの準備が完了しました。
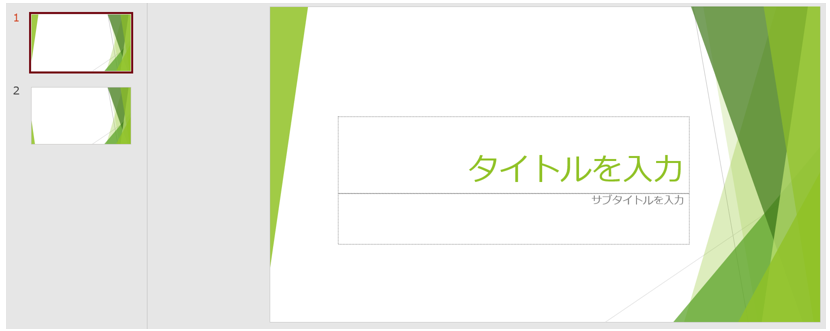
まとめ
PowerPointには次の特徴があります。
・直観的に伝わる資料にするための機能が豊富です
・資料の見栄えを良くするデザインが簡単に作れる
・資料作成からプレゼンまで総合的な機能がある
機能を有効活用して効果的なプレテーションができます。













