PowerPointで画像を使用する目的
画像を使用する目的としては、情報伝達の強化や説得力のあるプレゼンテーション、訴求力の向上などがあげられます。
具体的には
・文章だけでは伝わりにくい情報を視覚的に分かりやすく表現することができます。
・聴衆の興味を引くことができ、集中力を維持することができます。
・商品やサービスの魅力を、写真などで訴求することができます。
・聴衆の共感を呼ぶストーリーを、画像と共に伝えることができます。
・画像は、言語の壁を超えて情報を伝えることができます。
写真を挿入する方法
デジタルカメラやスマーフォンのカメラ機能などで撮影した画像をあらかじめパソコンに取り込んでおきましょう。
パソコンに保存した画像を挿入する
①挿入タブをクリックします。
②画像をクリックします。
③このデバイスをクリックします。
④写真を格納したフォルダーを指定します。
⑤挿入したい画像を選択します。
⑥開くをクリックします。
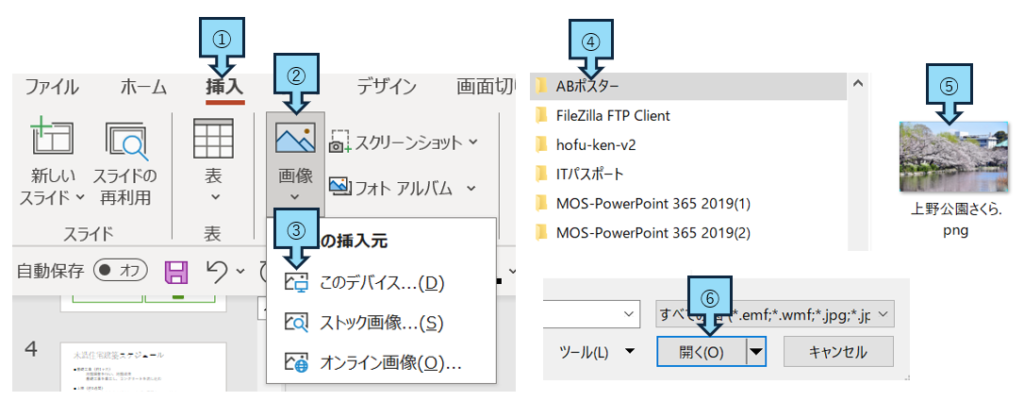
⑦画像が挿入されました。
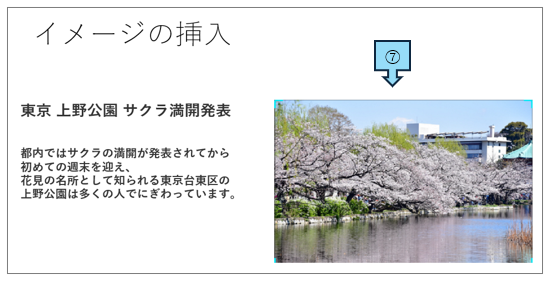
画像素材をPowerPointで探す方法
挿入タブの「画像」から「オンライン」や「ストック画像」をクリックするとインターネット上の画像を検索して、スライドに挿入できまます。
ただし、インターネットには勝手に利用できない画像も有るので、利用規則をしっかり確認してから利用しましょう。
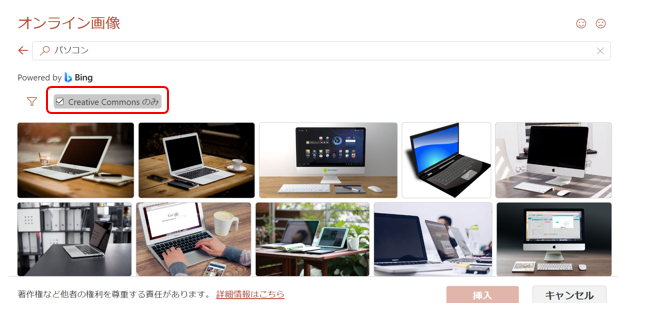
赤枠内のCreativeCommonsのみ、とは?
著作権者の許可する範囲内であれば自由にコンテンツを使用できることを証明するのに有効なのが「クリエイティブ・コモンズ」です。
クリエイティブ・コモンズを利用すれば、作者側は自身の許可した範囲内で、インターネット上で作品を広く流通させることが可能となり、利用者側も使える作品の幅が広がるので、双方にとってメリットが生まれます。
写真の一部を切り取る
撮影した画像に不要なものが映り込んだ場合に、「トリミング機能」を使うと、画像の不要な部分を切り取って隠してしまうことができます。
見せたい部分だけ大きく表示させるようにトリミングできます。
対象の画像を指定します。
①図形の形式をクリックします。
②トリミングをクリックします。
③人物を隠したいので、左下の「∟」を右上のドラッグします。
以上で人物が隠れた画像に変更できました。
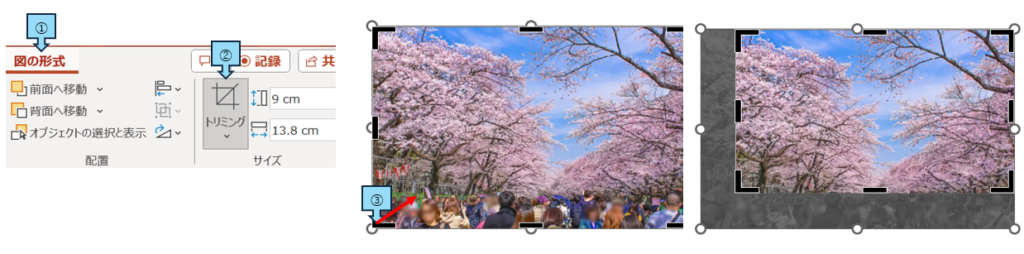
写真の位置やサイズの変更
移動方法は、写真を選択して左右・上下にスライドすることで移動できます。
写真の移動
①写真を選択して、左上にスライドします。
写真の拡大
②写真を選択して、右下隅の〇印を拡大したい位置までスライドします。
以上で、写真の移動と拡大が完成しました。
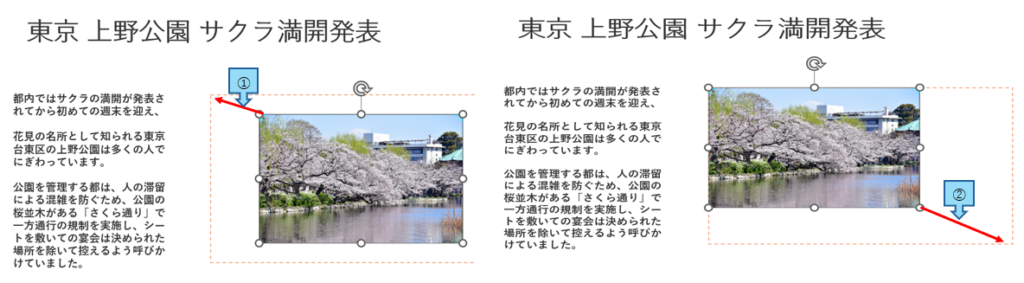
まとめ
プレゼンテーション全体の印象向上
資料をより洗練させ、プロフェッショナルな印象を与えることができます。
デザイン性に優れた画像を使用することで、資料全体のデザインを向上させることができます。
適切な画像を使用することで、資料に統一感を持たせることができます。
注意事項
写真を使用する際には以下に注意する必要があります。
・肖像権の侵害
・著作権の侵害
・個人情報の漏洩













