スライドに図形が入ると、情報の伝達効果を高められ、聞き手の視線や関心を集める工夫や概念をわかりやすく見せることができます。
図形の効果的な使い方
適切な図形を選ぶ
プレゼン内容や伝えたいメッセージに合わせて、適切な図形を選択することが重要です。
例えば、比較を表すなら棒グラフ、関係性を示すならフローチャートなどが適しています。
見やすさを意識する
図形はシンプルで分かりやすいデザインにすることが大切です。
複雑な図形や詰め込みすぎると、かえって見にくくなってしまいます。
色やフォントを統一する
図形の色やフォントを資料全体で統一することで、まとまりのある印象を与えることができます。
アニメーションを活用する
動きのあるアニメーションを活用することで、資料をより魅力的にすることができます。
ただし、過剰なアニメーションは逆効果になる場合もあるので、注意が必要です。
図形の有無でスライドの印象が変わります。
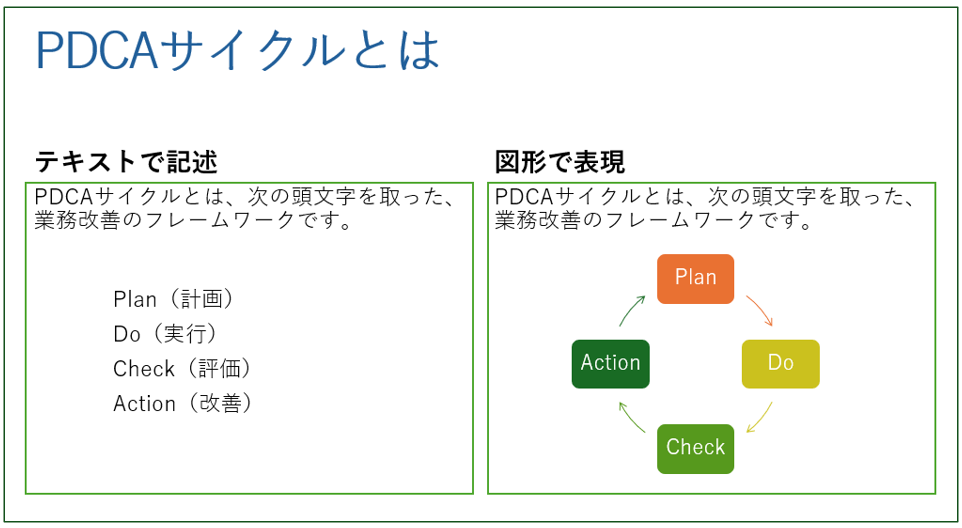
図形の種類
- 基本図形
四角形、三角形、円、楕円、線、テキストボックスなど、最も基本的な図形です。
これらの図形を組み合わせて、様々な形状を作成することができます。 - その他の図形
矢印、吹き出し、星、ハート、雲、フローチャート記号など、基本図形よりも複雑な形状の図形です。
これらの図形は、資料を分かりやすく説明したり、視覚的に訴求したりするのに役立ちます。 - SmartArt グラフィック
組織図、フローチャート、サイクル図など、あらかじめデザインされたテンプレートの図形です。
SmartArt グラフィックは、複雑な情報を分かりやすく整理して表現するのに役立ちます。
基本図形の描画
基本図形の描画
①挿入タブをクリックします。
②図形の「∨」をクリックすると図形のプルダウンメニューが表示されます。
③メニューの中から長方形を選択します。
④図形を挿入する場所でマウスポインタを合わせて、対角線上にドラックして、終了位置で離します。
⑤図形の塗りつぶし色を変更する場合は⑤をクリックして色を選択します。
⑥図形の枠線の色の変更は⑥をクリックして、色を選択します。
枠線なしも選択できます。
※その他の図形も作成方法は同様です。
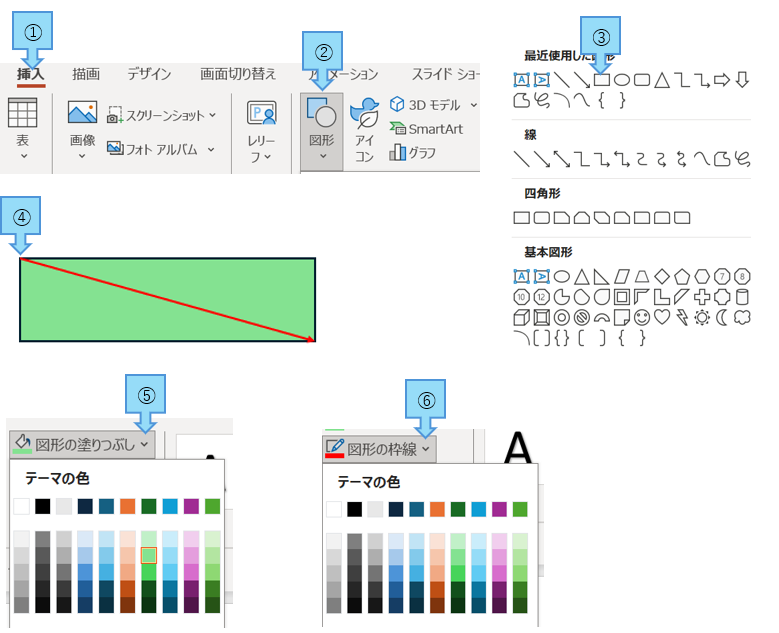
直線の描画
①で線の太さの変更ができます。
②では実線や点線などの線種を選択することができます。
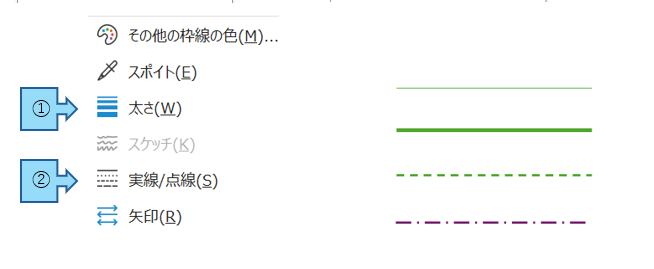
箇条書きから図表を作成
フローチャートや組織図などの概念図を作成するには「SmartArt」の機能を使います。
箇条書きを図表に変換する
①ブレースホルダーの枠内をクリックします。
②ブレースホルダーの枠線をクリックします。
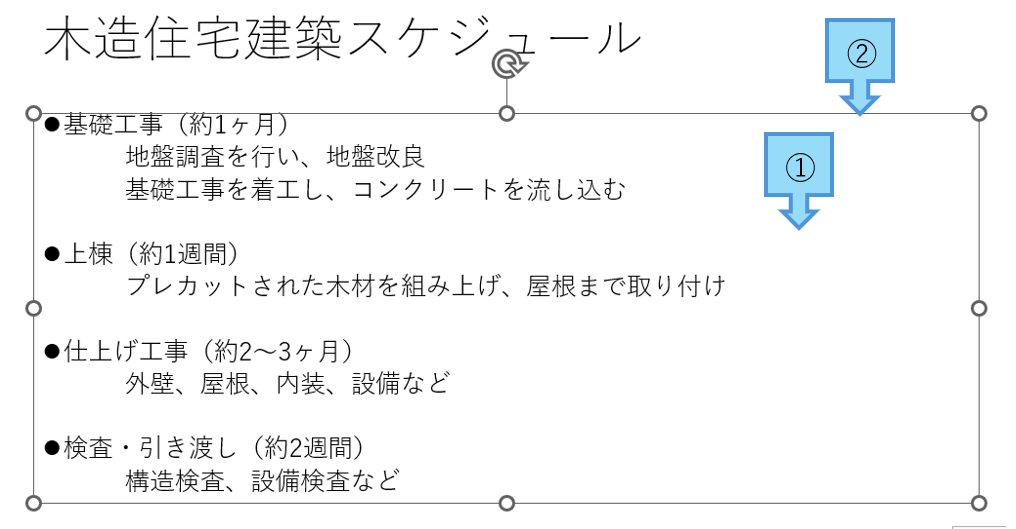
③ホームタブをクリックします。
④SmartArtをクリックします。
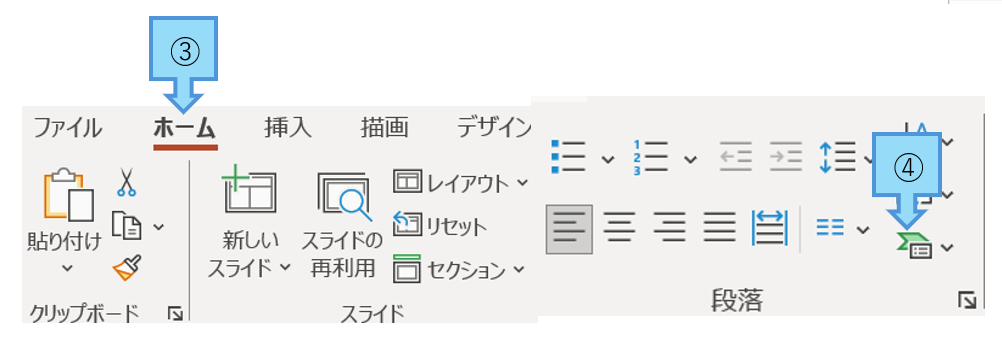
SmartArtが表示されました。
⑤横方向の箇条書きリストを選択しました。
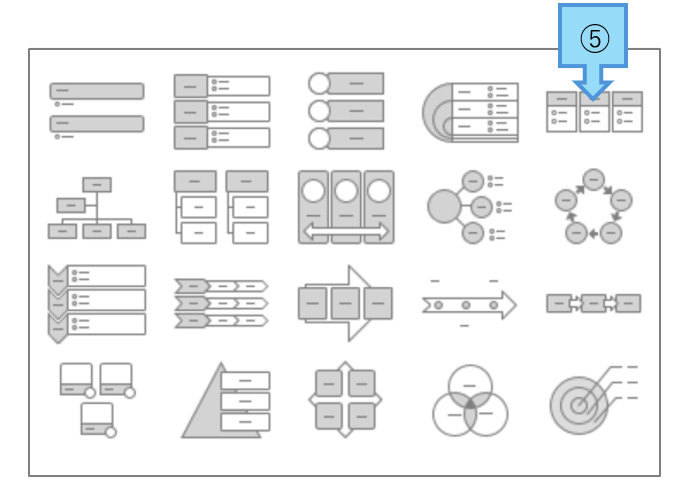
箇条書きリストが一瞬で図表に変換されました。
※SmartArtのデザインタブから配色を選択すると色の変更も可能です。
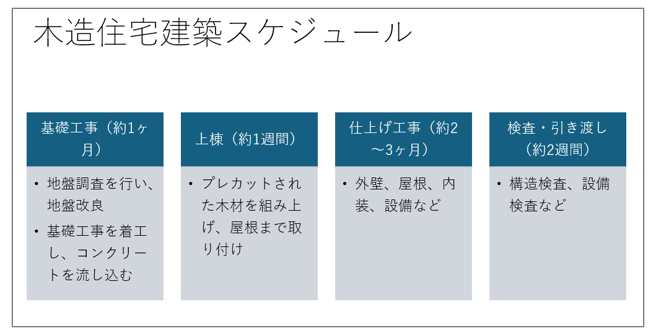
図形に文字をを挿入する方法
図形を挿入する
①挿入タブをクリックします。
②図形をクリックします。
③必要な図形を選択します。
④図形を挿入する場所でマウスポインタを合わせて、対角線上にドラックして、終了位置で離します。
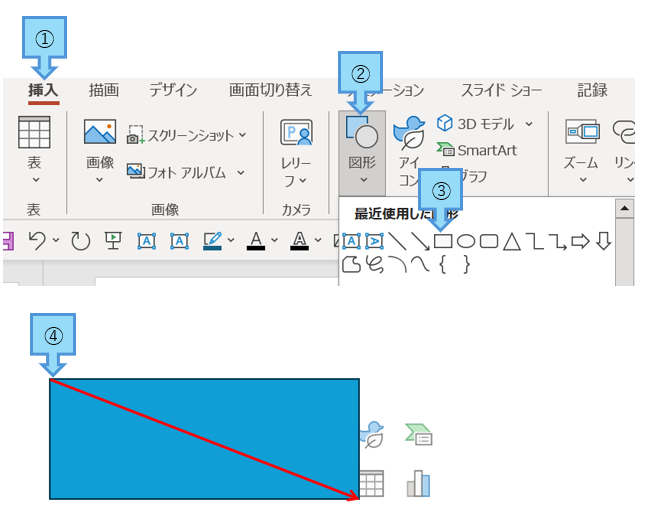
図形の中に文字を挿入
①図形を選択します。
②右クリックすると、②のメニューが表示されます
③テキストの編集をクリックします。
④赤の縦棒が点滅しますので、テキストを入力します
入力した文字を選択して、ホームタブよりサイズや色などを変更します。
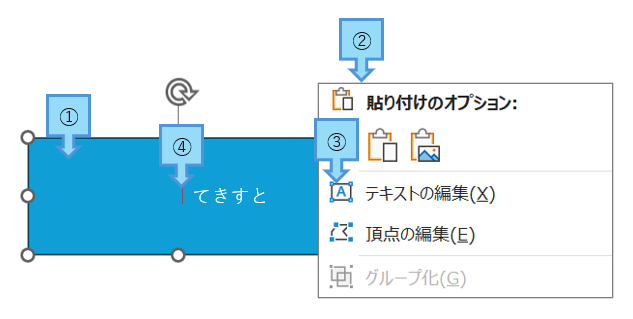
3Dモデルの活用
従来の2D図形に加え、3Dモデルを挿入できる機能があります。
3Dモデルは、より直感的に情報を伝え、プレゼンテーションをより魅力的にするのに役立ちます。
※中央の回転マーク①を動かすだけで、様々な方向へ変換できます。

まとめ
パワーポイント資料において、図形は単なる装飾ではなく、情報を効果的に伝え、理解を深めるために重要な役割を果たします。
複雑なデータや関係性を、図形を用いることで直感的に分かりやすく表現できます。
文章だけでは理解しにくい内容も、図形化することで視覚的に訴求し、記憶に残りやすくすることができます。
図形を活用することで、資料全体の構成を整理し、論理的な流れを明確に示すことができます。
箇条書きや段落のみだと冗長になりがちですが、図形を適宜配置することで、メリハリをつけ、聞き手の集中力を維持することができます。
図形は、データの信頼性を高め、説得力のあるプレゼンテーションを可能にします。
色や形、大きさなどを工夫することで、資料に視覚的な訴求力を加えることができます。













