PowerPointでのテキスト編集とは
パワーポイントにおけるテキスト編集は、スライド上の文字情報を操作することを指します。
入力と修正
・スライドのテキストボックスを追加し、新しいテキストを入力する
・既存のテキストを選択し、内容を追加・削除・修正する
・フォントの種類、サイズ、太字・斜体などの書式を設定する
・文字色、影、アウトラインなどの装飾を設定する
・段落の書式を設定する(行間、字間、インデントなど)
移動と配置
・テキストボックスをドラッグして、スライド上の任意の場所に移動する
・テキストボックスを回転したり、サイズを変更したりする
・複数のテキストボックスをグループ化したり、結合したりする
・表形式でテキストを配置する
タイトルとサブタイトルの入力
最初のスライドはタイトルスライドとなります。
タイトルスライの「タイトル」と「サブタイトル」を入力します。
初期設定の状態で入力すると下図のようになります。
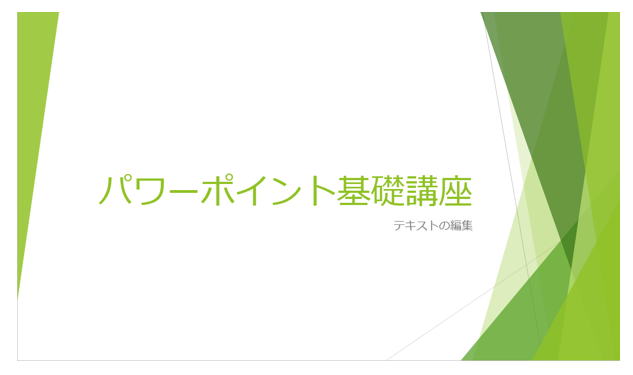
見栄えが良くないようです!
タイトルを上に移動します。
①タイトル部をクリックして、マウスポインタが「+」になったら、
目的の場所までドラッグして移動します。
サブタイトルを以下の様に変更します。
該当する文字を選択(周りが囲まれます)します。
①ホームタブをクリックします
②文字サイズを54pを指定します。
③文字の色を濃い緑を指定します。
④中央揃えを指定します。
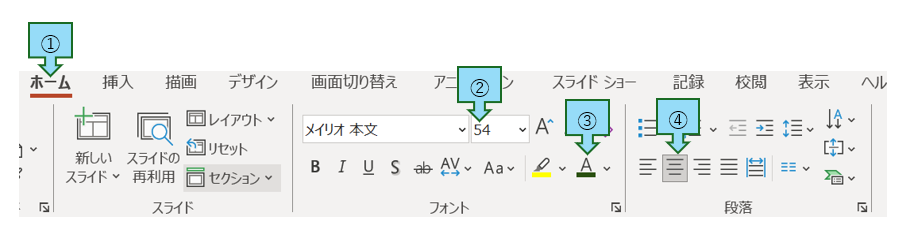
この様になりました。

タイトルとコンテンツの編集
2枚目のタイトルとコンテンツを入力します
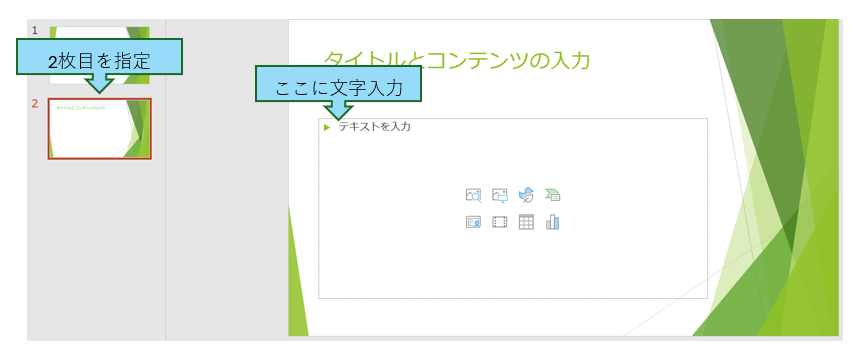
文字入力を行った結果は右図のように箇条書きに設定されています。
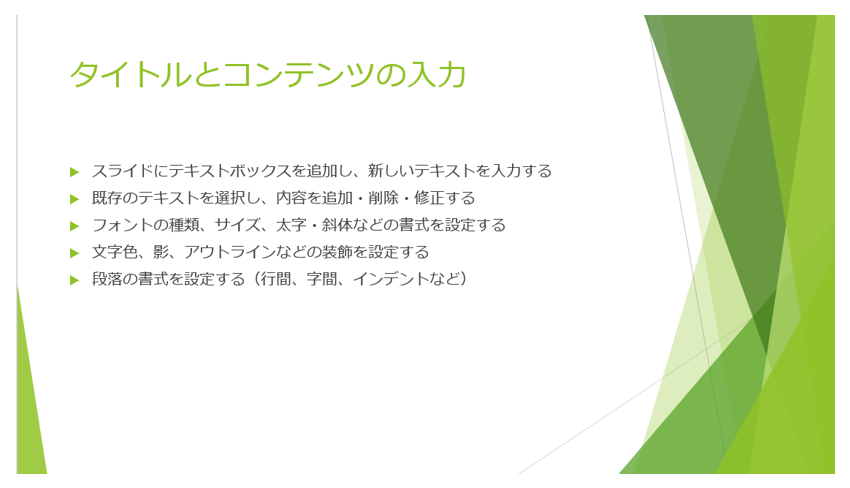
箇条書きの行頭文字の変更
ホームタブをクリックします。
①箇条書きの「∨」をクリックして、お好みの行頭文字へ変更が可能です。
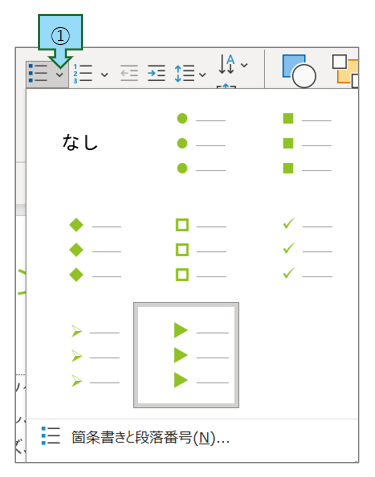
②段落番号の「∨」をクリックして、お好みの段落番号を設定することもできます、
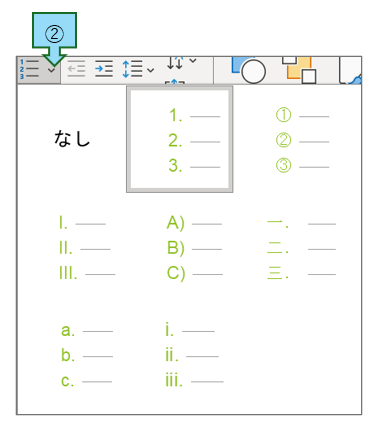
任意の位置に文字を入力する方法
①挿入タブをクリックします。
②テキストボックスをクリックします。
③テキストボックスを配置したい場所でクリックします。
枠内の文字の入力が可能となります。
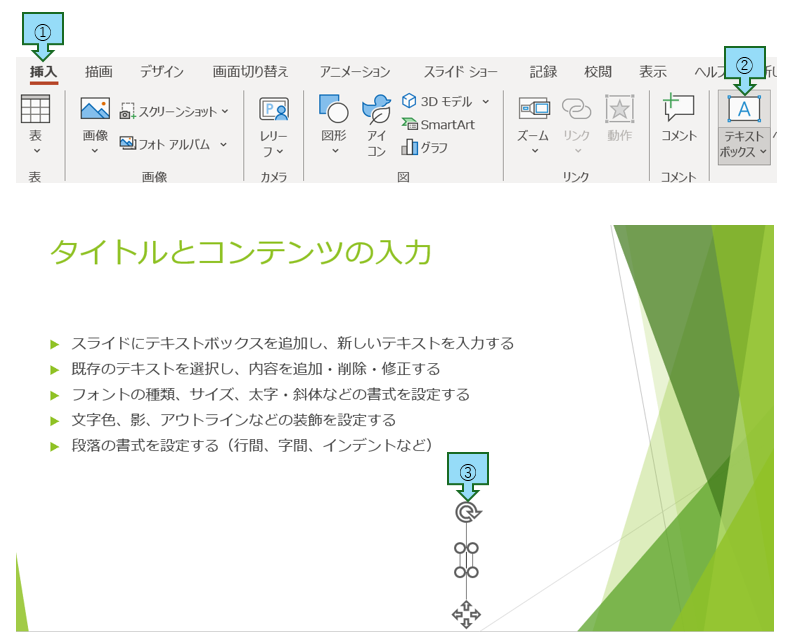
スライドマスターの活用
全てのスライドのタイトルの文字フォントと色を変更します。
スライド1枚ずつ手作業で修正すると時間がかかります。
スライドマスターの機能を使うと、全てのスライドに共通する修正が効率に行えます。
①表示タブをクリックします。
②スライドマスターをクリックします、
スライドマスター専用タブが表示されました。
③フォント「∨」をクリックします。
④文字フォントの組み合わせを選択します。
お好みのフォントが見つからない場合は⑤よりカスタマイズできます。
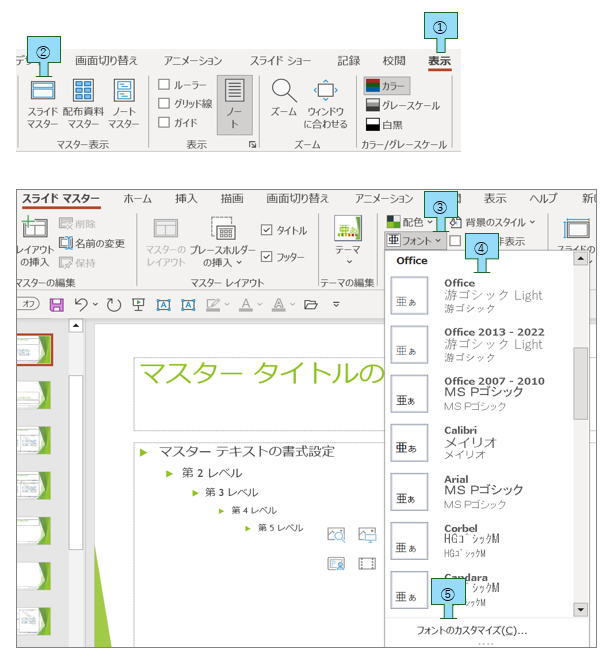
まとめ
PowerPointにおけるテキストは、プレゼンテーションを構成する重要な要素であり、
情報を伝え、聴衆の理解を促進するために不可欠な役割を果たします。テキストは、プレゼンテーションの核となる情報を明確かつ簡潔に伝える手段です。
箇条書き、見出し、本文など、適切な形式で情報を提示することで、聴衆は内容を理解しやすくなります。図表や画像だけでは伝えきれない詳細な情報や、論理的な説明をテキストで補足することで、プレゼンテーション全体の説得力が増します。
フォントの種類、サイズ、色、配置などを工夫することで、テキストを視覚的に訴求力のあるものに仕上げることができます。













