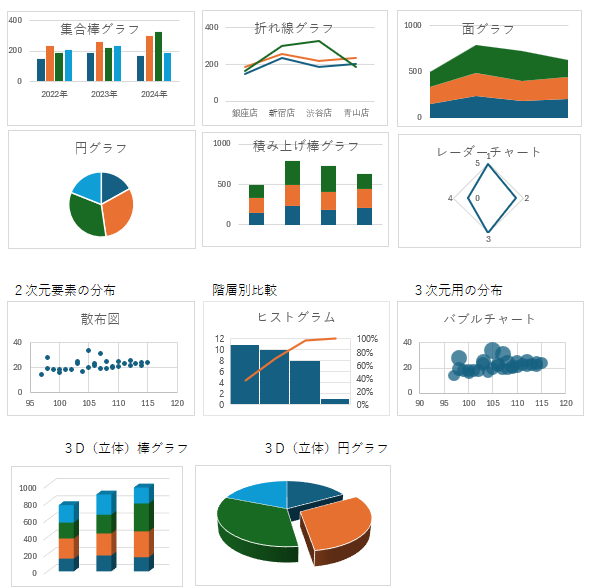Excelの特徴として、入力したデータをもとに、様々な種類のグラフを作成することができます。
また、グラフのスタイルやグラフのレイアウトを使用すると、グラフ全体の書式やレイアウトをまとめて変更や、グラフ要素を活用することで個別にカスタマイズすることができます。
グラフの目的
グラフは、データを視覚的に表現することで、以下の目的に使用できます。
●データの理解を促進する
・数値や文字だけでは理解しにくいデータを視覚的にわかりやすくします 。
・データの傾向やパターンを簡単に把握することができます。
・複数のデータを比較し、違いや関係性を理解することができます。
●データの分析
・分布や傾向を視覚的に分析することがで着ます。
・相関関係や因果関係を分析することができます。
・分析結果に基づいて、データに潜む問題点や改善点を見つけ、より効果的な意思決定を行うことができます。
グラフの種類
グラフには様々な種類があり、利用目的に応じてグラフの種類を選択する必要があります。

棒フラフ(縦、横)
棒を並べて配置し、棒の長さで値の大きさを表します。
項目の値を比較するのに適しています。

円グラフ
円全体を100%として、全体に対する項目の割合を表します。
表現できるのは、1つのデータ系列についてのみです。

折れ線グラフ
時間の経過に合わせて、値の推移を折れ線で表します。
データの変化を表すのに適しています。

面グラフ
時間の経過に合わせて、値の推移を折れ線で表します。
データの推移と構成比率を表すことができます。

ウォーターフォール
数値の増減を滝のように視覚的に表現できます。
増加と減少を明確に表現できます。

ヒストグラム
連続的な数値データの分布を視覚的に表現できます。
分類別にデータを集計し比較できます。

散布図
「身長と体重」のように2つの項目を縦軸と横軸にとり、関連性を点の分布で表します。
用途別使用グラフの種類
用途
①数値を比較したい
②構成を表したい
③分布を表したい
④時系列に表したい
特徴
⑤比較項目数が多い
⑥比較項目数が少ない
⑦マイナスがある
⑧階級別に区分したい
用途・特徴に応じた適用グラフの種類
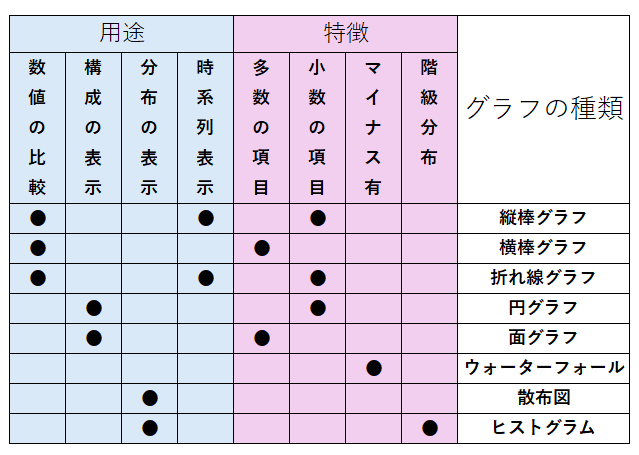
グラフの作成方法
セルに入力したデータを基に新規のグラフの作成方法を解説します。
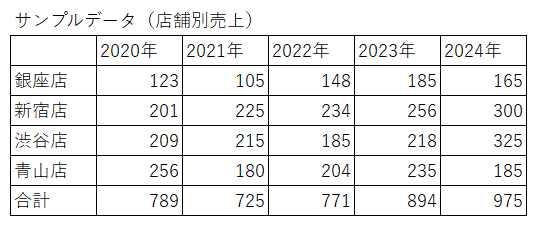
グラフの種類の選択
1.対象データの範囲を選択します
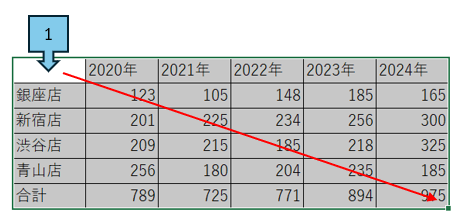
2.挿入タブからおすすめグラフをクリックします。
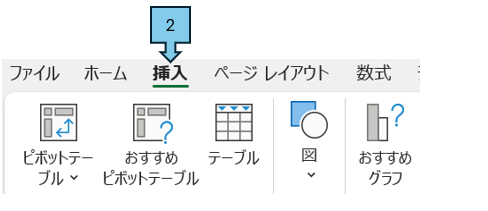
3.グラフ挿入画面が表示されます。
目的とするグラフを選択して、OKをクリックします。
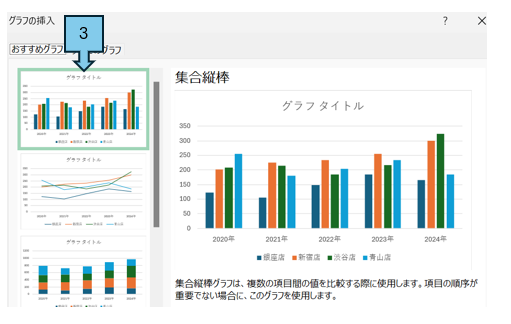
4.グラフが表示されました。
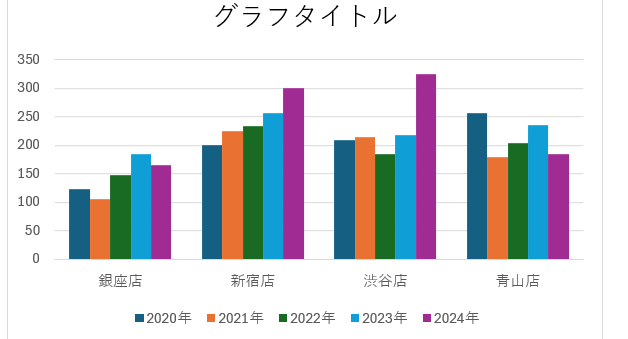
タイトルの修正
グラフタイトルは、グラフの内容を簡潔に表現し、 視聴者にグラフが何を伝えようとしているのかを理解させるための重要です。
1.タイトル枠にカーソルを合わせてタイトル入力します・
右記のように入力しました。
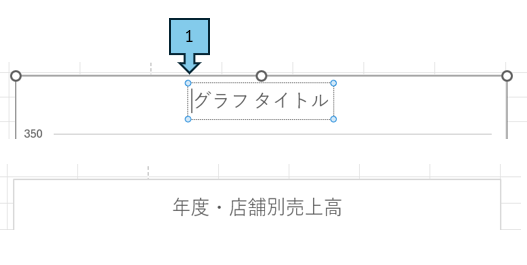
タイトルの文字サイズや色の変更
1.対象のグラフをクリックします。
2.右上の「+」をクリックします。
グラフ要素が表示されます
3.グラフタイトル欄の「>」をクリックして プルダウンメニューよりその他のオプションをクリックします
4.グラフタイトルの書式より文字サイズや文字の塗りつぶし、輪郭など指定します。
※文字サイズと色はホームタブから指定できます。
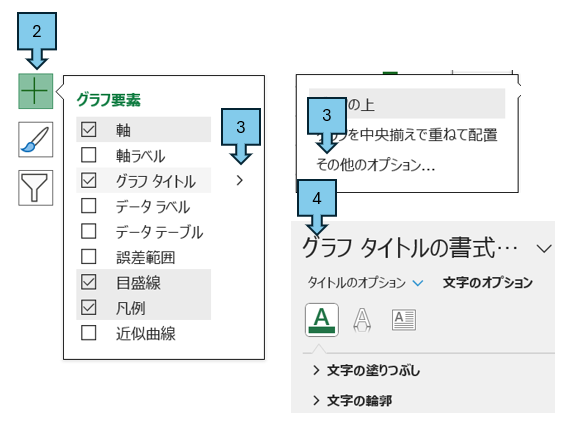
データラベルの設定
データラベルは、グラフの読みやすさを向上させ、 視聴者に正確な情報を伝えるために役立ちます。
1.対象のグラフをクリックします。
2.右上の「+」をクリックします。
グラフ要素が表示されます。
3.データラベルに☑を入れるとデータラベルがグラフ上に表示されます。
4.テータラベルの表示位置の変更も可能です。
データラベル「>」をクリックし、位置を選択します。
中央揃え、内側、内側下、データの吹き出しが選べます。
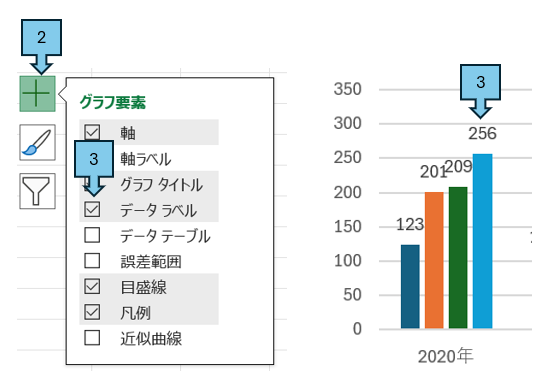
データテーブルの設定
1.対象のグラフをクリックします。
2.右上の「+」をクリックします。
グラフ要素が表示されます
3.データテーブルに ☑をいれるとデータテーブルがグラフ下に表示されます。
※データラベルの☑は外してください。
また、グラフ領域が狭くなりますので使い分けましょう。
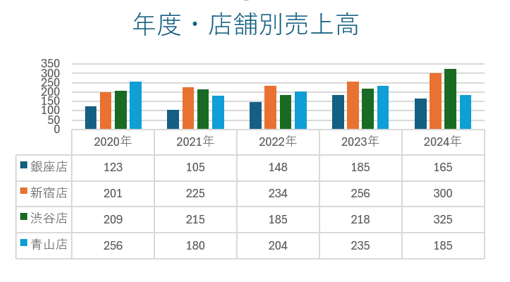
グラフの配色の変更
1.対象のグラフをクリックします。
2.右上の「刷毛マーク」色をクリックします。
配色パターが表示されます。
全体のカラーイメージなどを考慮して、選択しましょう。
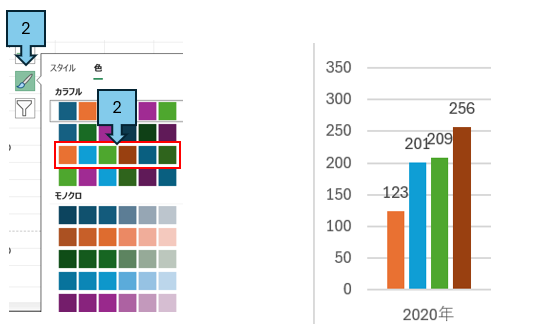
グラフ軸のメモリの変更
グラフデータの範囲が広い場合やグラフ値の差異を強調したい場合に活用します。
1.対象のグラフをクリックします。
2.右上の「+」をクリックします。
グラフ要素が表示されます
3.軸「>」をクリックして、その他のオプションをクリックします。
4.グラフの縦軸を選択します。
軸の書式設定が表示されるので、最小値、最大値を入力します。
右グラフのようになりました。
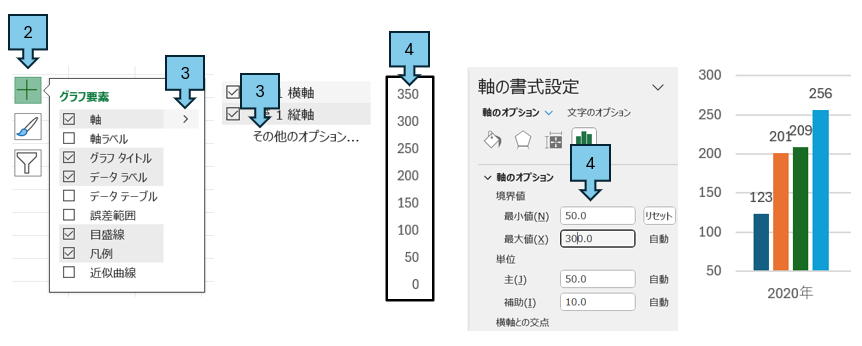
グラフスタイルの変更
1.対象のグラフをクリックします。
2.グラフのデザインタブからスタイルを選択できます。
※様々なスタイルが準備されています。
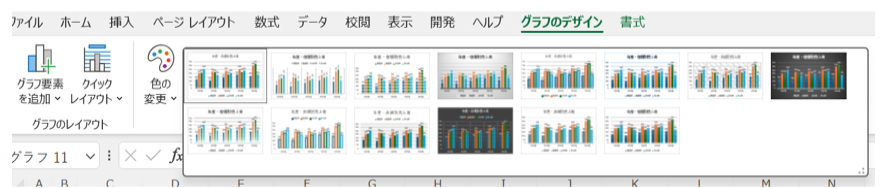
グラフの種類の変更
1.対象のグラフをクリックします。
2.グラフデザインタブタブからグラフの種類をクリックします。
3.グラフの変更メニューが表示されますので、目的のグラフを選択します。
折れ線グラフを選択してみます、
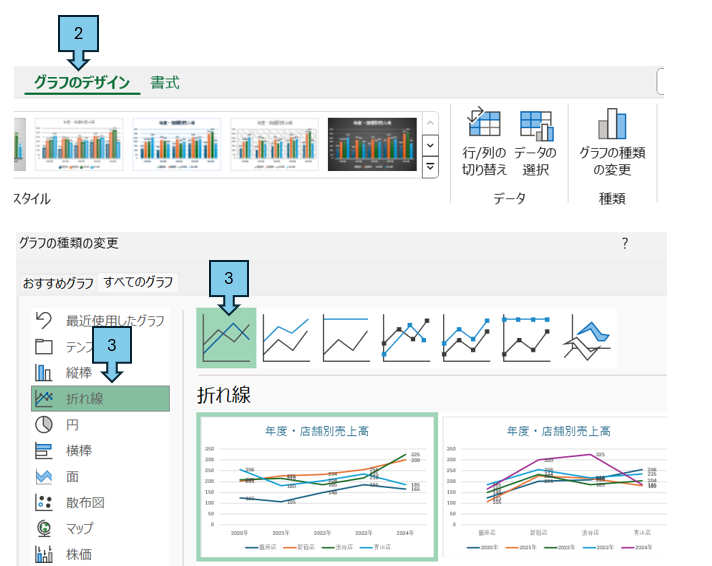
作成したグラフをパワーポイントへ挿入
1.コピーするグラフを右クリックして。コピーを選択します。
2.貼り付け先のパワーポイントを開き、貼り付け場所で右クリックすると貼り付けオプションが表示されます。
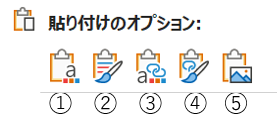
① 貼り付け先のテーマを使用しブックを埋め込む
Excel側の書式はクリアされ、PowerPoint側の書式が適用されます。
② 元の書式を保持しブックを埋め込む
Excel側の書式は保持され、PowerPoint側の書式が適用されません。
③ 貼り付け先のテーマを使用しデータをリンク
ExcelのグラフがPowerPointにリンク貼り付けされます。
Excel側の書式はクリアされ、PowerPoint側の書式が適用されます。
④ 元の書式を保持しデータをリンク
ExcelのグラフがPowerPointにリンク貼り付けされます。
Excel側の書式は保持され、PowerPoint側の書式が適用されません。
⑤ 図
Excelのグラフが画像に変換され、図として貼り付けされます。
3.目的に応じて選択します。
4.貼り付け完了です。
まとめ
各種データを集計・分析した結果のデータは全てが数値で非常に見づらい。
そんな時にグラフは可視化できるため非常に効果的です。
グラフの種類も多種多様です。 用途「示したいものは何か?」特徴「項目数の過多…」によってグラフの種類が決まります。