ショートカットは、よく使用する機能をキーボードに特定のキーを組み合わせて機能を割り当てたものです。
マウスを使うことなく、簡単かつ迅速に操作を行うことができます。
その結果、作業効率を格段に向上させることができます。
一般的なシュートカット
| コピー | Ctrl + C | 選択したセルや範囲をコピーする。 |
| 貼り付け | Ctrl + V | コピーしたセルや範囲を貼り付ける。 |
| 切り取り | Ctrl + X | 選択したセルや範囲を切り取り、別の場所に移動する。 |
| 元に戻す | Ctrl + Z | 直前の操作を元に戻す。 |
| やり直す | Ctrl + Y | 元に戻した操作をやり直す。 |
| すべて選択 | Ctrl + A | ワークシート全体を選択する。 |
| アクティブセルを編集 | F2 | アクティブなセルを編集モードにする。 |
| セル範囲を選択 | hift + 矢印キー | アクティブセルを含むセル範囲を選択する。 |
| 書式設定 | Ctrl + 1 | セルの書式を設定する。 |
| 保存 | Ctrl + S | ファイルを保存する。 |
| 印刷 | Ctrl + P | ファイルを印刷する。 |
シュートカットの具体的な使用例
1.コピーしたテキストを別の場所に貼り付ける方法
①元のテキスト全体を選択(ドラッグ)します。
②キーボードのCtrlと”C”を同時に押します。
③貼り付け先のセルをクリックします。
④キーボードのCtrlと”V”を同時に押します。
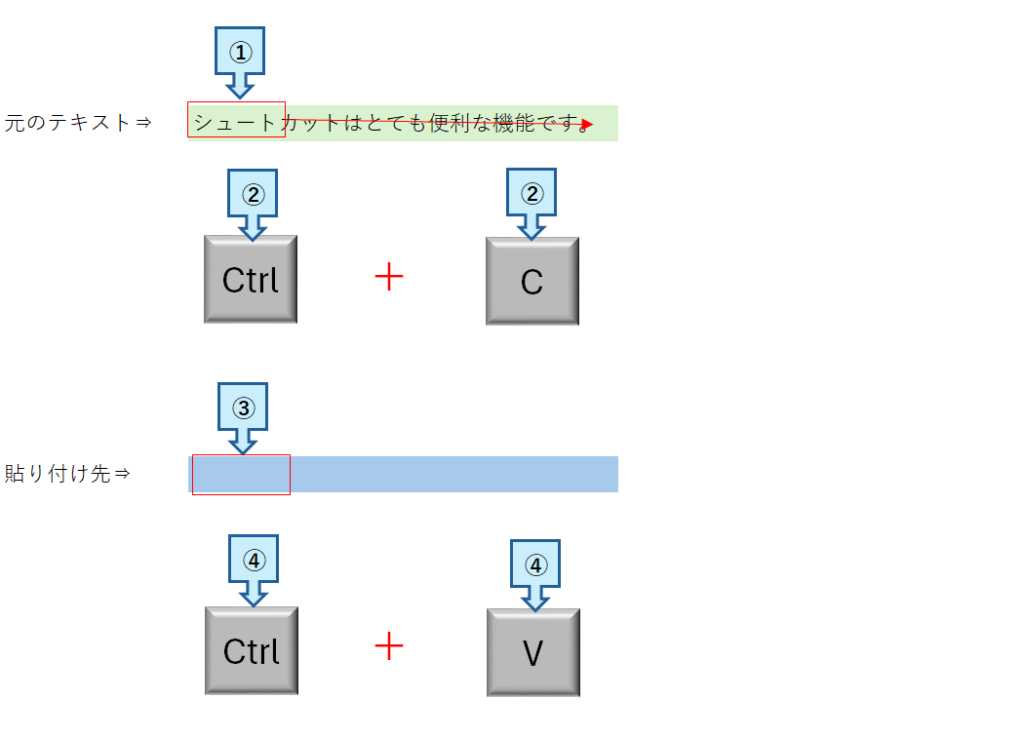
2.テキストの移動(切り取ったテキストを別の場所に貼り付ける)方法
①元のテキスト全体を選択(ドラッグ)します。
②キーボードのCtrlと”X”を同時に押します。
③貼り付け先のセルをクリックします。
④キーボードのCtrlと”V”を同時に押しvす。
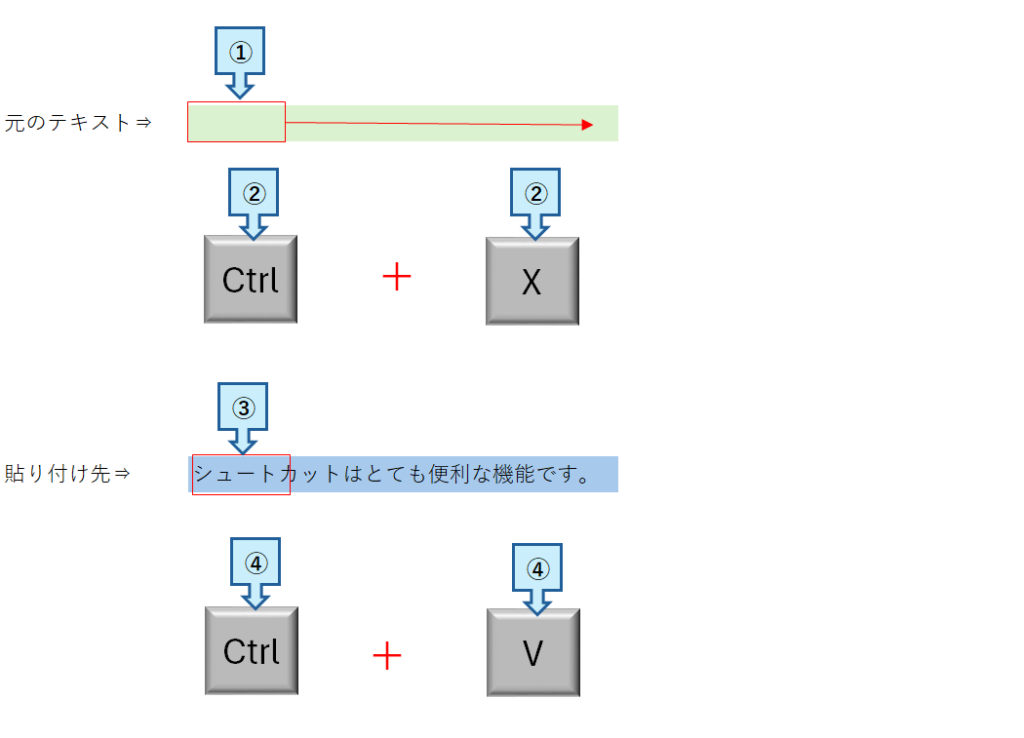
3.「元に戻す」機能の使用事例
次の様な場面で使用できます。
a.セルの入力内容を間違えた
b.数式を間違えて入力してしまった
c.セル範囲を誤って削除してしまった
d.書式設定を間違えた
e.表を誤って貼り付けてしまった
入力ミスを元に戻す方法
①テキストを入力しました。
②最後の機能説明が間違っていたので、Ctrl + Zを押します。
③最後に入力した、「セルを貼り付ける機能です」が空白に戻ります。
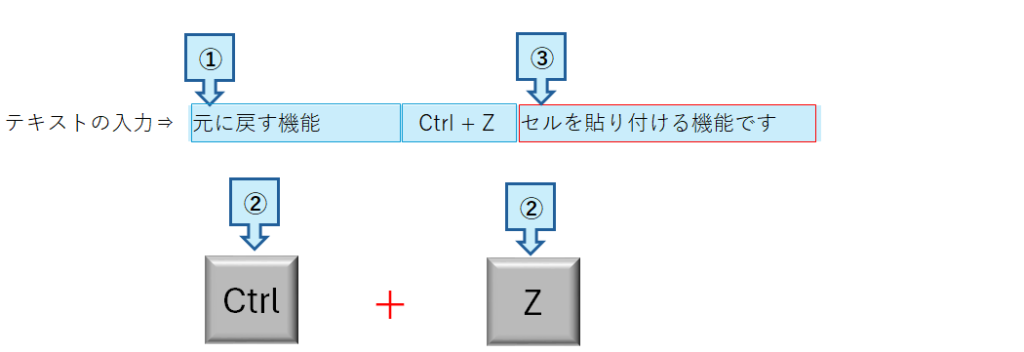
4.F2の使用方法
アクティブセルとは
Excelなどのスプレッドシートソフトで現在選択されているセルを指します。
このセルは、太枠で囲まれていたり、または色が変わっていたりして、他のセルと区別されます。
次の様な表があります。
上半期計の値が表示されていますが、数式を確認したい場合に使用します。
①セルを選択します。
②キーの”F2″を押します。
③数式バーに数式が表示されます。
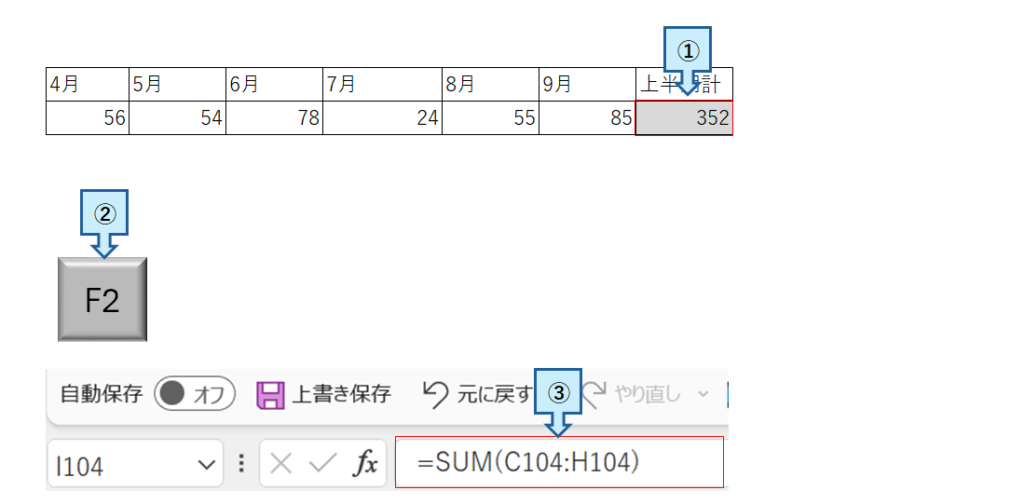
ワークシート操作のショートカット
| 列の挿入 | Ctrl + Shift + “+” | 列の左側に新しい列を挿入します。 |
| 行の削除 | Ctrl + “-” | 該当の行を削除します。 |
| 列の削除 | Ctrl + Shift + “-” | 該当の列を削除します。 |
| セルの結合 | Alt + “I” + “J” | 選択したセルを結合します。 |
| セルの分割 | Alt + “I” + “E” | 選択範囲のセルを分割します。 |
1.セルの結合方法
①結合するセルを選択します。
②Altキーと”I”と”J”を同時に押します。
③2つのセルが1つに結合されました。

2.検索・置換ボックスを開くショートカット
| 検索 | Ctrl + “F” | 検索ボックスが開きます |
| 置換 | Ctrl + “H” | 置換ボックスが開きます |
ワンポイントアドバイス
Excelのもう一つの便利な機能として、クイックアクセスツールバーがあります。
表示する機能は各自で変更できます。
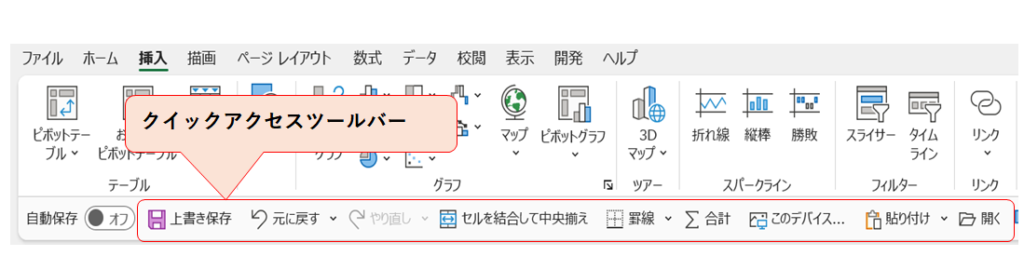
便利なシュートカットの使い方のまとめ
Excelのショートカットキーは、効率的なデータ入力や編集、操作を可能にするため、多くの便利な機能が備わっています。
これらのショートカットを覚えることで、Excelの操作効率を大幅に向上させることができます。












