専門的な知識が無くても簡単にExcelマクロを作成して、作成したマクロをボタンに割り当て、ボタンをクリックすることで起動させる自動化プログラムのことです。
Excelマクロとは
Excel上で行う操作を記録・保存し、ボタンやショートカットキーなどで呼び出して、自動実行できる自動化プログラムです。
マクロの役割と効果
定型作業の自動化
毎回同じ操作を繰り返す定例業務を、マクロに記録することで、ボタンをクリックするだけで実行できます。
作業の効率化・省力化
マクロを活用することで、手作業によるデータ入力や計算、書式設定などの時間を大幅に短縮できます。
また、操作ミスによる入力誤りや計算間違いを防ぐことができます。
マクロの種類
マクロの種類には「記録マクロ」と「VBAマクロ」があります。
ところが、VBAマクロはVisual Basic for Applications(VBA)と呼ばれるプログラミング言語を使って記述しなければならないため、ここでは割愛します。
記録マクロについて
実際にExcelで行った操作を記録して作成するマクロです。
プログラミング知識がなくても簡単に作成できます。
記録マクロ事例
東京、大阪、名古屋に営業所を持つ企業で毎月売上データの報告があり、
その3営業の売上集計表をExcelブックの各シートに格納して3営業所の合計表を作成します。
更に、作成した合計表を基にグラフを作成します。
以上の一連の操作をマクロに記録して、作成したマクロを「作表」ボタンで起動させます。
操作方法の動画
参考【記録されたマクロのVBA】
Sub Macro1()
‘ Macro1 Macro
Sheets(“東京営業所”).Select
Range(“I3:I13”).Select
Selection.Copy
Sheets(“合計表”).Select
Range(“C3”).Select
Selection.PasteSpecial Paste:=xlPasteValues, Operation:=xlNone, SkipBlanks _
:=False, Transpose:=False
Sheets(“大阪営業所”).Select
Range(“I3:I13”).Select
Application.CutCopyMode = False
Selection.Copy
Sheets(“合計表”).Select
≪省略≫
ActiveChart.SetSourceData Source:=Range(“合計表!$C$3:$E$12”)
ActiveSheet.Shapes(“グラフ 1”).IncrementLeft 87
ActiveSheet.Shapes(“グラフ 1”).IncrementTop -6
Range(“P5”).Select
End Sub
ブックを適切なファイル形式で保存
通常、Excelで作成したファイル形式の拡張子は「.xlsx」です。
マクロを記録したブックのファイル形式の拡張子は「.xlsm」となります。
保存方法
ファイルタブをクリックします。
名前を付けて保存を選択します。
ファイル名を入力して、ファイルの形式は「Exce マクロ有効ブック(*.xlsm)」を選択して、「保存」をクリックします。
処理する業務内容は次の通りです
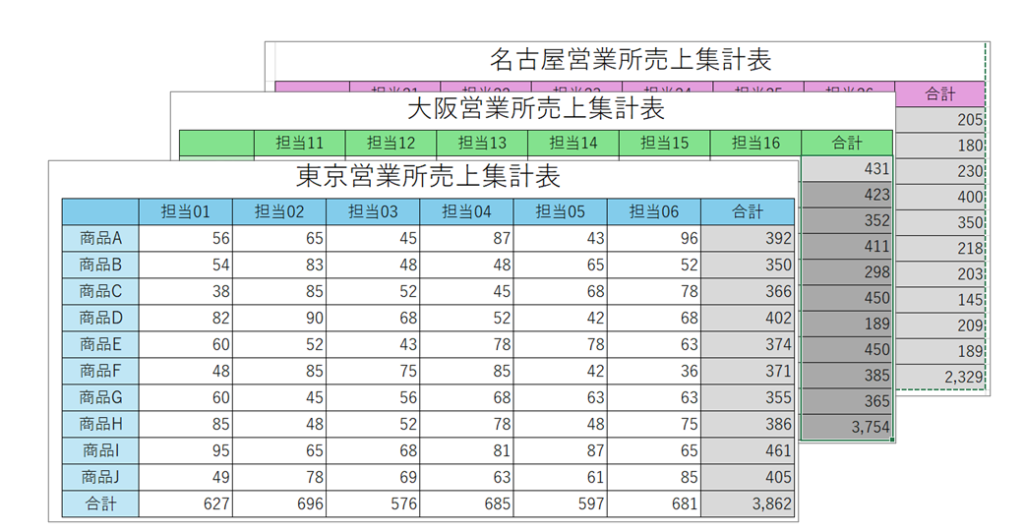
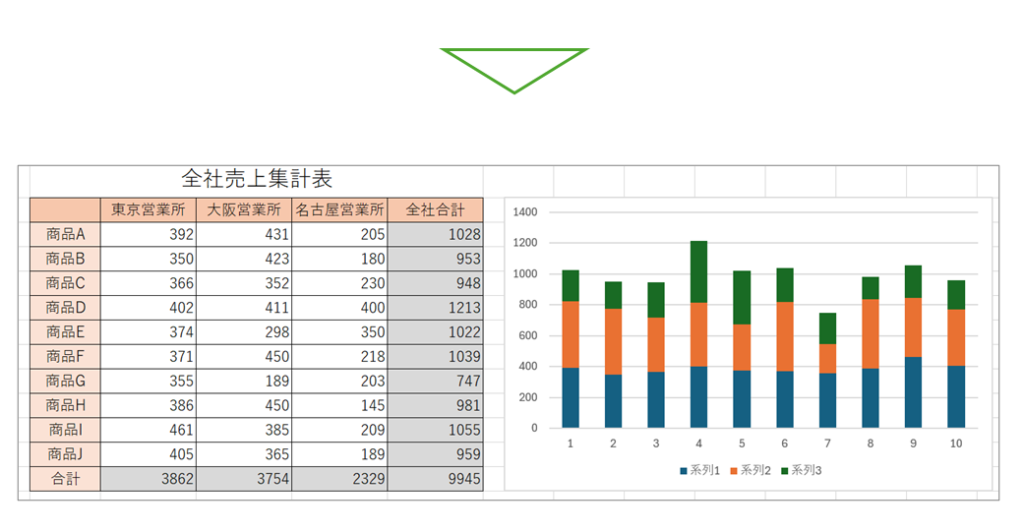
マクロ起動ボタンの設置方法
①開発タブから挿入をクリックします。
②フォームコントロールが表示されますので、ボタンをクリックし、設置する場所をドラッグして、指定します。
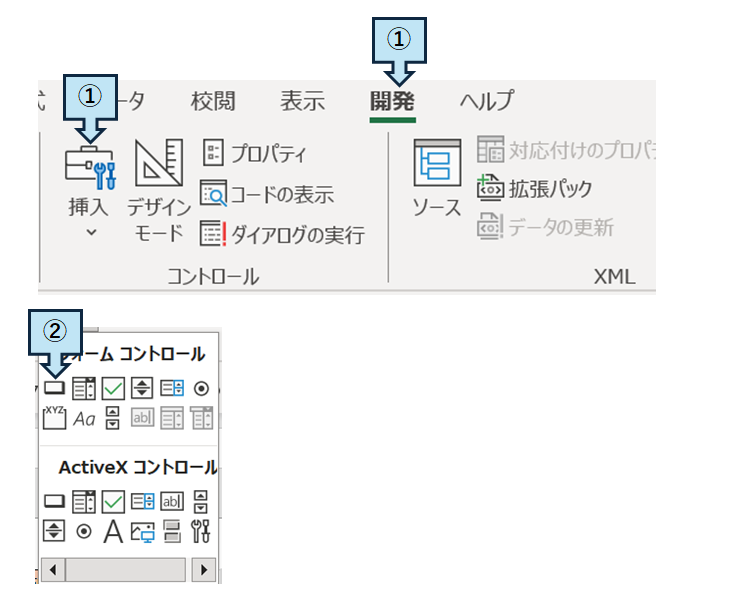
③マクロ登録ダイアボックスが表示されますので、所定のマクロを選択して、OKをクリックします。
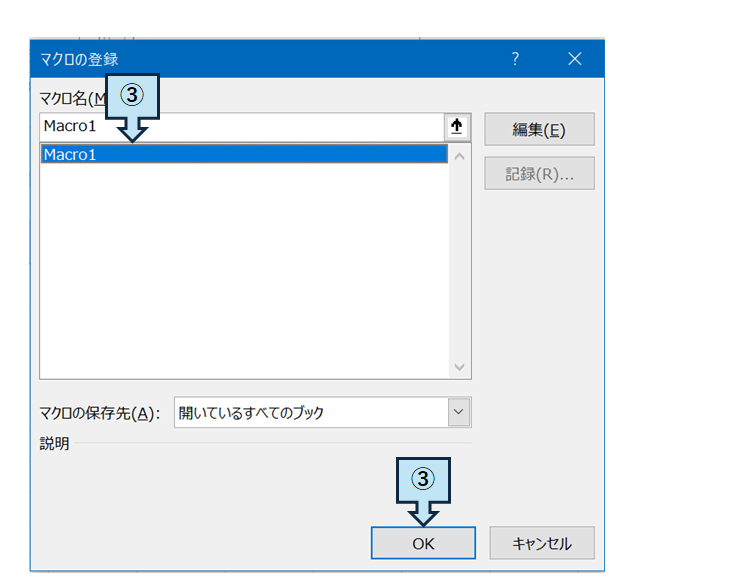
実際に登録したマクロを実行してみます。
まとめ
記録マクロを使用すれば、VBAの知識が無くても簡単にマクロが作成できます。
作成したマクロを使用すれば複雑な操作もワンクリックで定例業務が瞬時に実行できます。
今回の例では約2分かかっていた操作が瞬時に実行できました。












