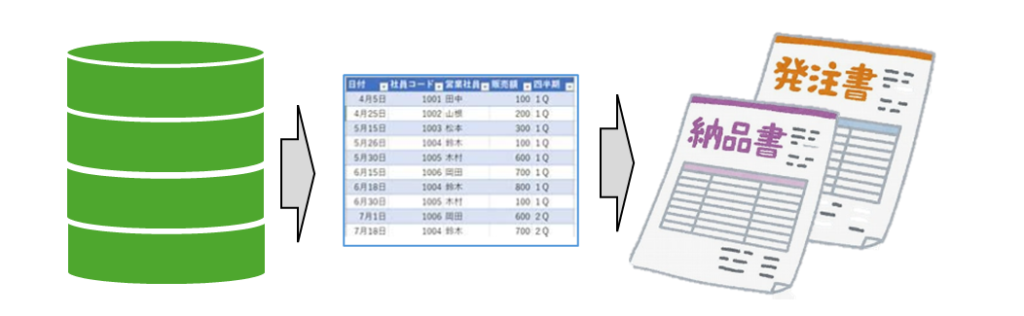この関数はテーブル(表)を検索する関数を利用すると、コードやIDのような値が入力されているセルを参照して、対応する商品名やID名を取得・表示することができます。
では、縦方向に検索する関数が「VLOOKUP」で、横方向に検索する関数が「HLOOKUP」です。
VLOOKUPとHLOOKUP関数の解説
VLOOKUP
データに紐づいた参照テーブルを縦方向に検索して、データを取得・表示する関数です。
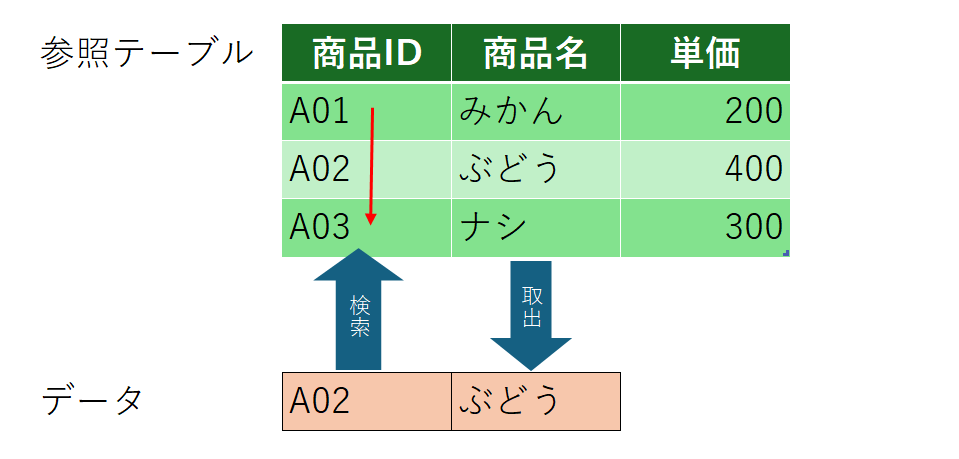
数式=VLOOKUP(検索値,範囲,列番号,検索方法)
検索値は検索する値(文字列、数値)を指定します。
範囲は検索する表のセル範囲を指定します。
列番号は結果で取得・表示するデータが指定したセルの範囲内の左から何番目かを指定します。
検索方法は「FALSE」または「TRUE」を指定します。(省略可)
「FALSE」は完全に一致する値を検索する。一致しないときはエラー値「#N/A」が表示されます。
「TRUE」は一致する値がない場合は検索値に最も近い値を検索します。
HLOOKUP
データに紐づいた参照テーブルを横方向に検索して、データを取得・表示する関数です。
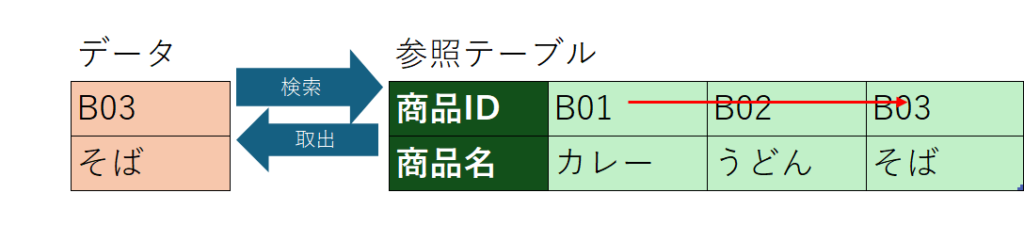
数式=HLOOKUP(検索値,範囲,列番号,検索方法)
検索値は検索する値(文字列、数値)を指定します。
範囲は検索する表のセル範囲を指定します。
列番号は結果で取得・表示するデータが、指定したセルの範囲内の左から何番目かを指定します。
検索方法は「FALSE」または「TRUE」を指定します。(省略可)
「FALSE」は完全に一致する値を検索する。一致しないときはエラー値「#N/A」が表示します。
「TRUE」は一致する値がない場合は検索値に最も近い値を検索します。
VLOOKUPの使用方法
①検索結果を表示するセルをクリックします。
②数式タブより、関数の挿入を選択して、「VLOOKUP」を選択して「OK」をクリックします。
すると、関数の挿入画面が表示されます。
次に、検索値は③を指定します。
範囲は④を選択します。
⑤列番号は「2」とします。
⑥「OK]をクリックします。
以上で注文伝票の商品名を取得・表示することができました。
商品在庫表
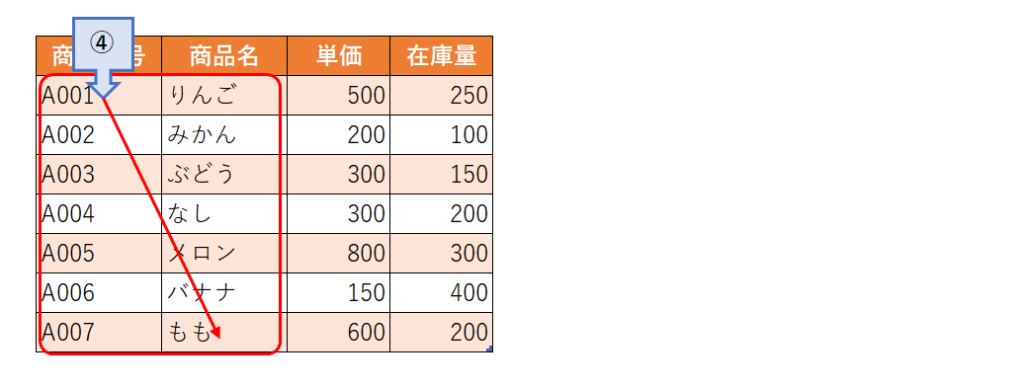
注文伝票
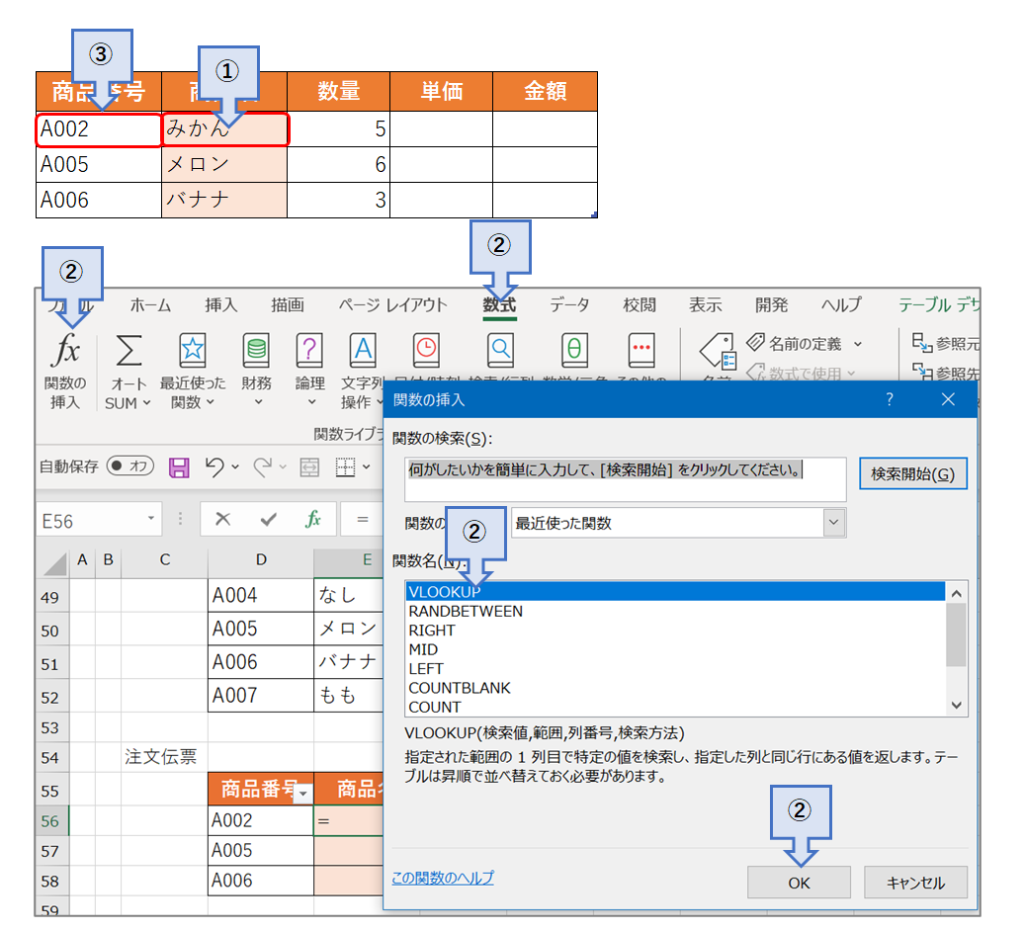
関数設定画面
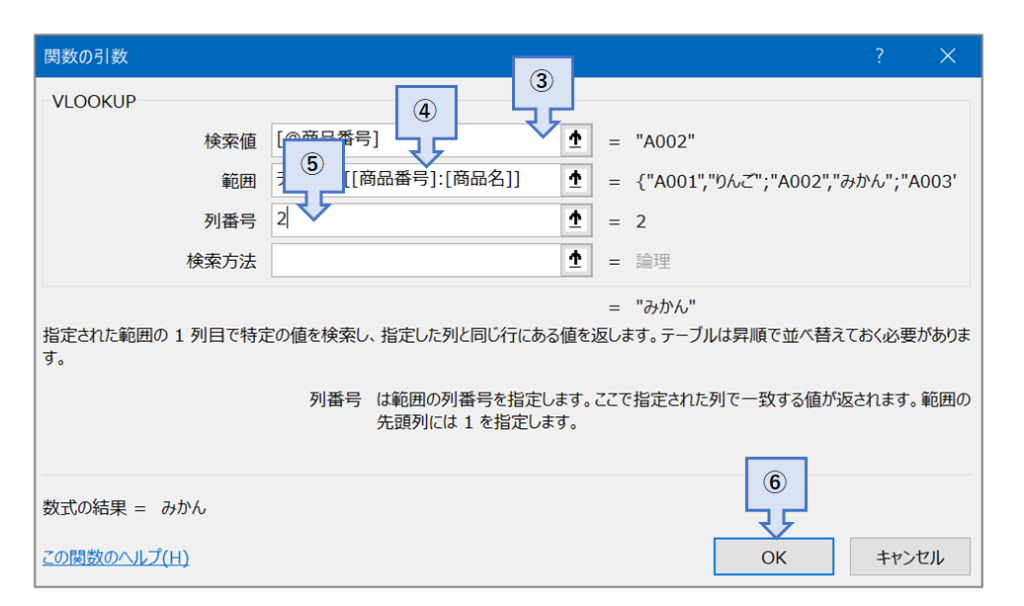
HLOOKUPの使用方法
①検索結果を表示するセルをクリックします。
②数式タブより、関数の挿入を選択して、「HLOOKUP」を選択して「OK」をクリックします。
すると、関数の挿入画面が表示されます。
次に、検索値は③を指定します。
範囲は④を選択します。
設定された範囲は、『E113:J114』と入力されています。
ところだ、このままだと、2行目以降で参照する範囲がズレますので、範囲を絶対参照に修正する必要があります 。
絶対参照に変更は、『E$113:J$114』です。 『行番号の前に「$」を付けます』
⑤列番号は「2」をします。
⑥「OK]をクリックします。
以上で注文伝票の商品名を取得・表示することができました。
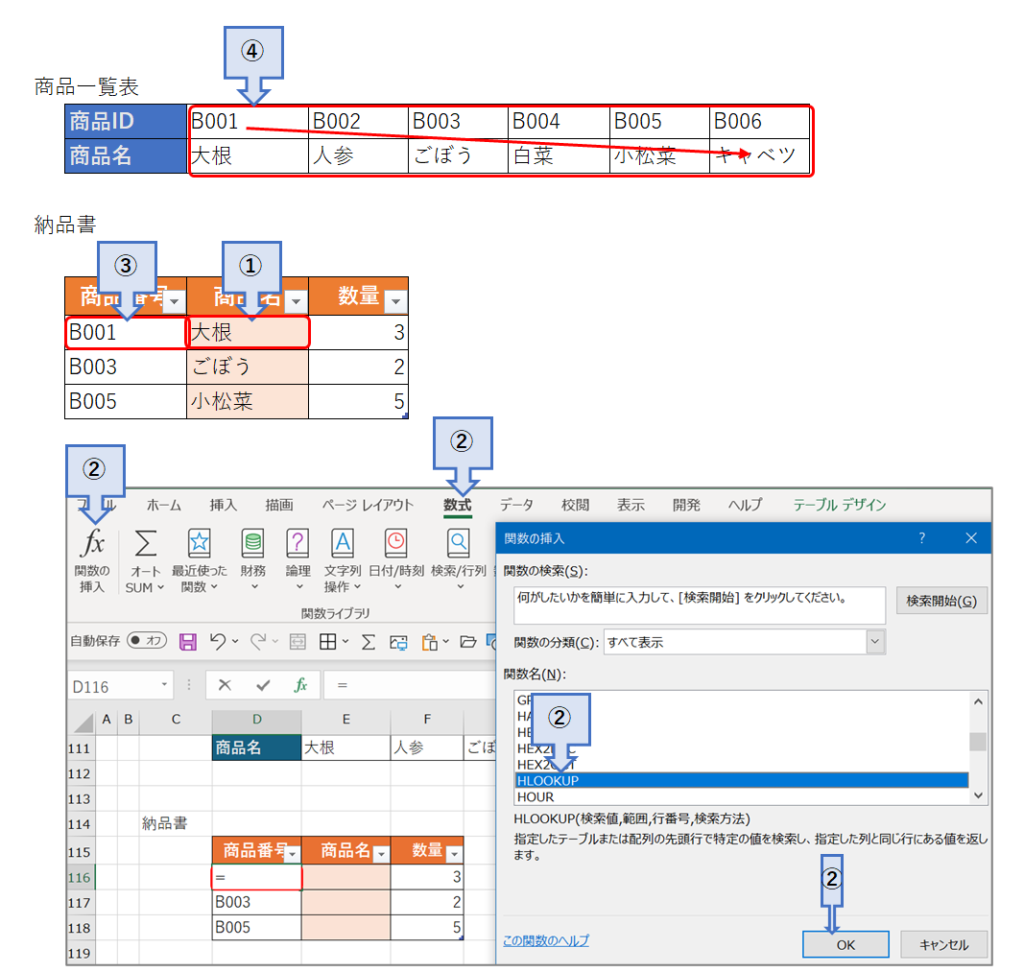
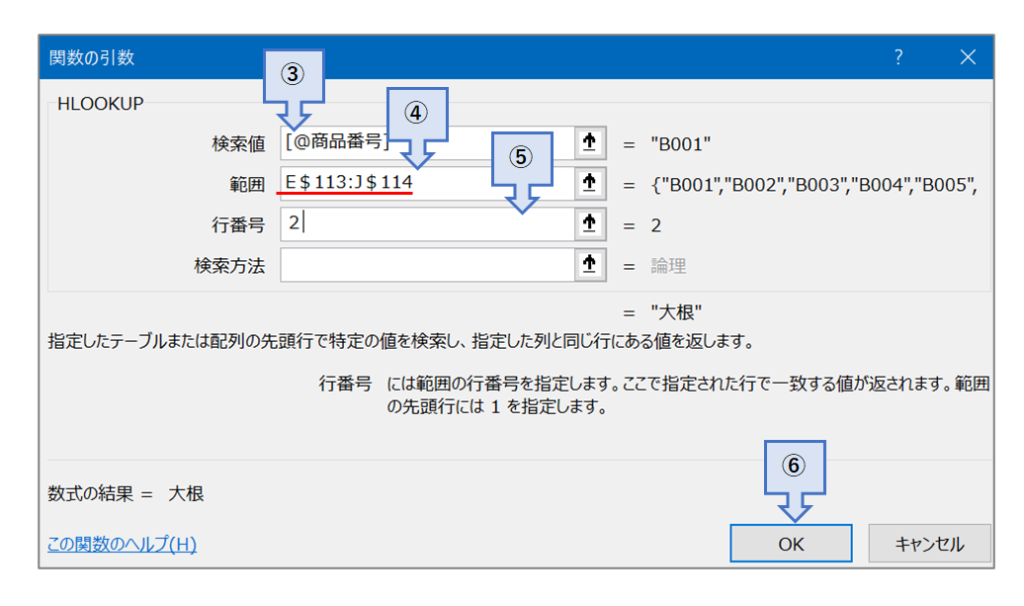
ワンポイントアドナイス
相対参照とは、
セルD3をD4、D5にコピーすると、B3はB4、B5に、またC3はC4、C5に自動的に変更されます。
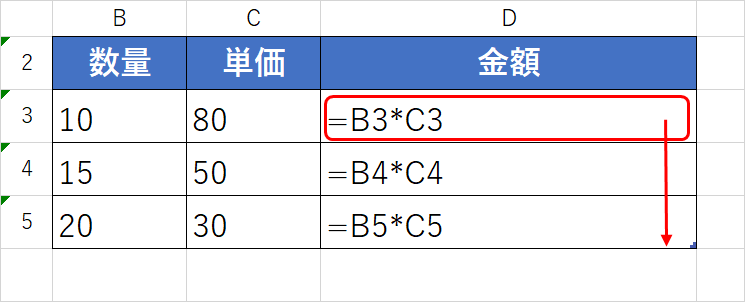
絶対参照とは、
参照するセルを常に固定する必要があるときに使用します。
ここでは、D8の消費税率は常に固定する必要があります。
絶対参照を設定する方法は縦方向にコピーする場合は行番号の前に「$」を付け加えます。
行番号の前に「$」を付け加えることで、固定することができます。
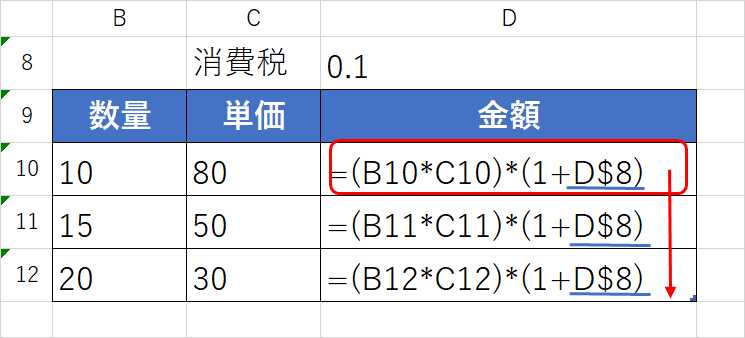
まとめ
VLOOKUPやHLOOKUP関数を使用することで、データベースを参照して目的のデータを取りだすことができます。
台帳類の索引、伝票への転記などが容易にできるため、転記ミスの防止や作業効率が一段と向上します。