条件付き書式設定はセルの文字や背景色を用いて数値やパーセントの大きさを可視化できる便利な機能です。
条件によって、文字や背景色を変更できます。
数値やパーセントの大きさを配色や色の濃淡や長さで可視化します。
条件付き書式を使ってデータを視覚的に分析する術とは
①特定の条件(ルール)を満たすセルに書式を適用し、目立たせる方法です。
ルールには、「特定の値より大きい」「特定の値より小さい」「特定の範囲内」「特定の値に等しい」「文字列」「日付」「重複する値」があります。
②データ群の中から上位/下位の条件によりセルの書式を適用することができます。
③数値やパーセントの大きさを規定の機能(データバー、カラースケール、アイコンセット)で表現します。
事例1.条件を設定することでセルの文字や背景色を設定する方法
①得点が700点以上のセルを青色で塗りつぶした例です。
②販売数の上位30%をピンクの背景色で塗りつぶした例です、
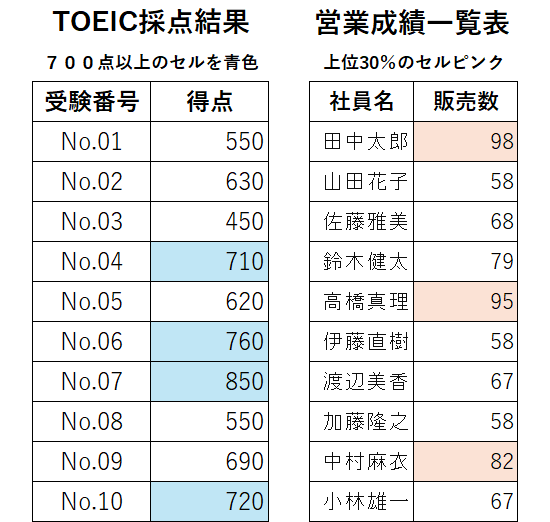
事例2.既定の機能によりセルの書式を表現する方法
数値やパーセントの大きさを可視化します。
①データバー;数値の大きさをグラデーションの長さで表現した例です。
②アイコンセット;数値の大きさを旗の色(青、黄、赤)で表現した例です。
3カラースケール:数値の大きさを緑色の濃淡で表現した例です。
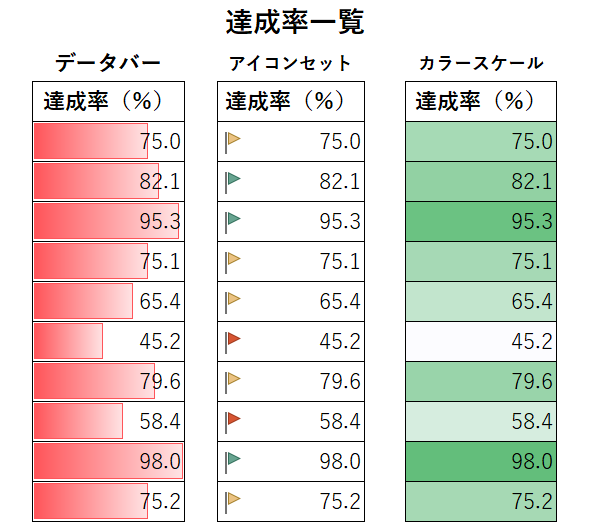
操作方法
指定の値を含むセルだけを書式設定する方法
①セルの範囲をドラッグして指定します。
②「ホームタブ」より「条件付き書式」をクリックします。
③「新しいルール」を選択します、
④「指定の値を含むセルだけを書式設定」、「次の値より大きい」、「700」を入力して、「書式」をクリックします。
⑤「塗りつぶし」を選択して、「色」を指定して、OKをクリックします。
以上で完了です。
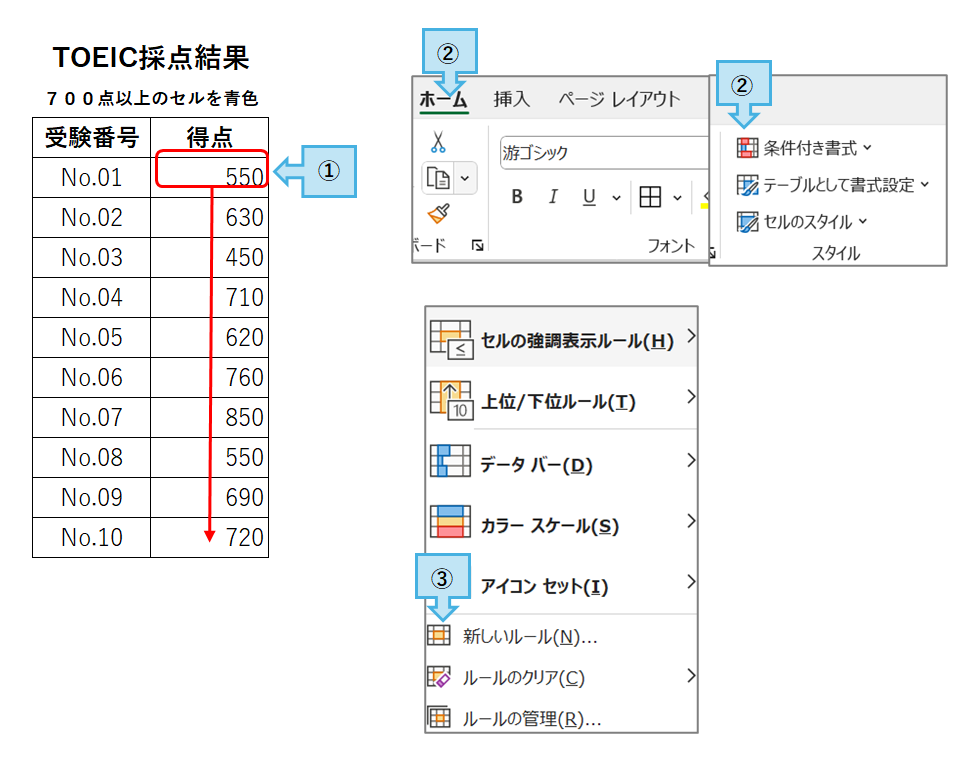
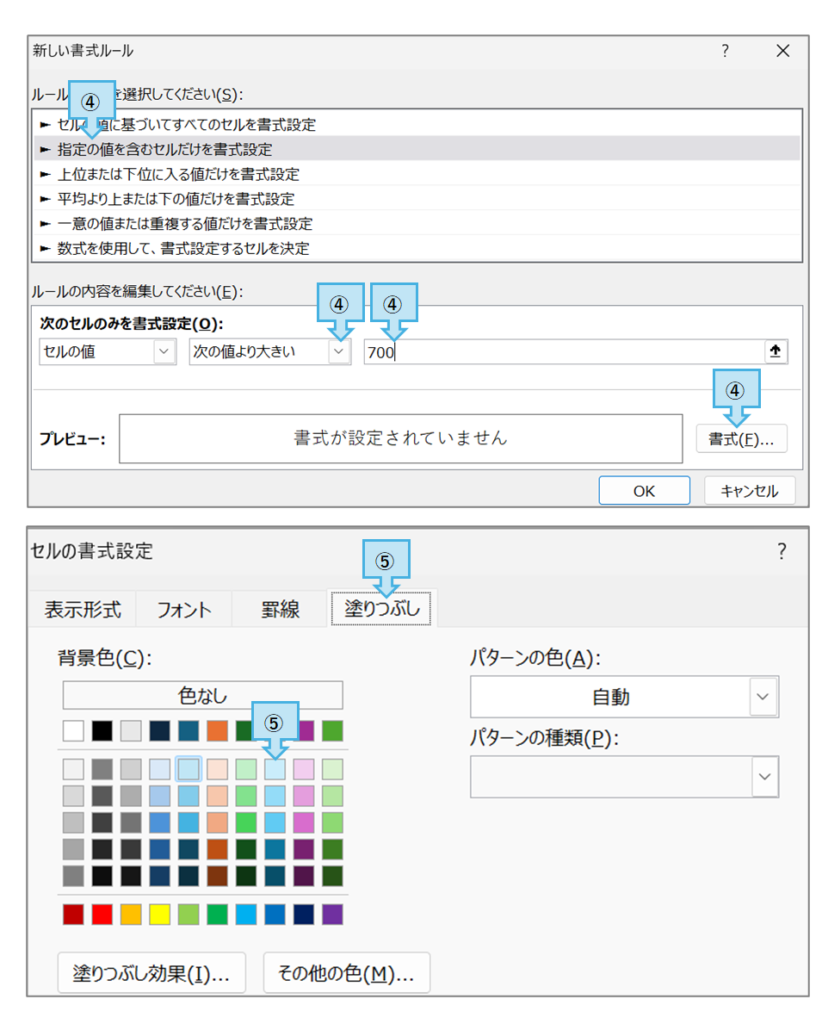
上位30%に入るセルだけを書式設定する方法
①セルの範囲をドラッグして指定します。
②「ホームタブ」より「条件付き書式」をクリックします。
③「新しいルール」を選択します、
④「上位または下位に入る値だけを書式設定」、「30」を入力して、%に☑し、「書式」をクリックします。
⑤「塗りつぶし」を選択して、「色」を指定して、OKをクリックします。
以上で完了です。
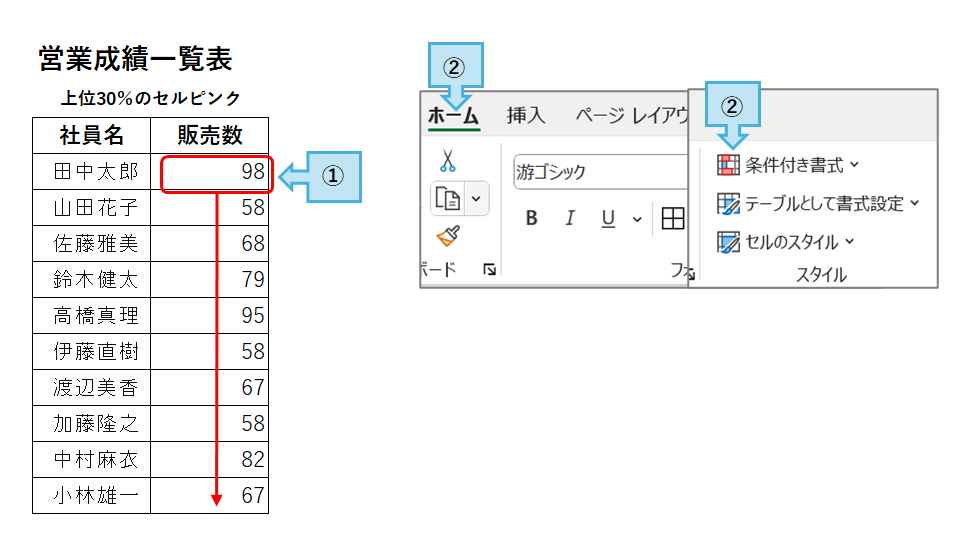
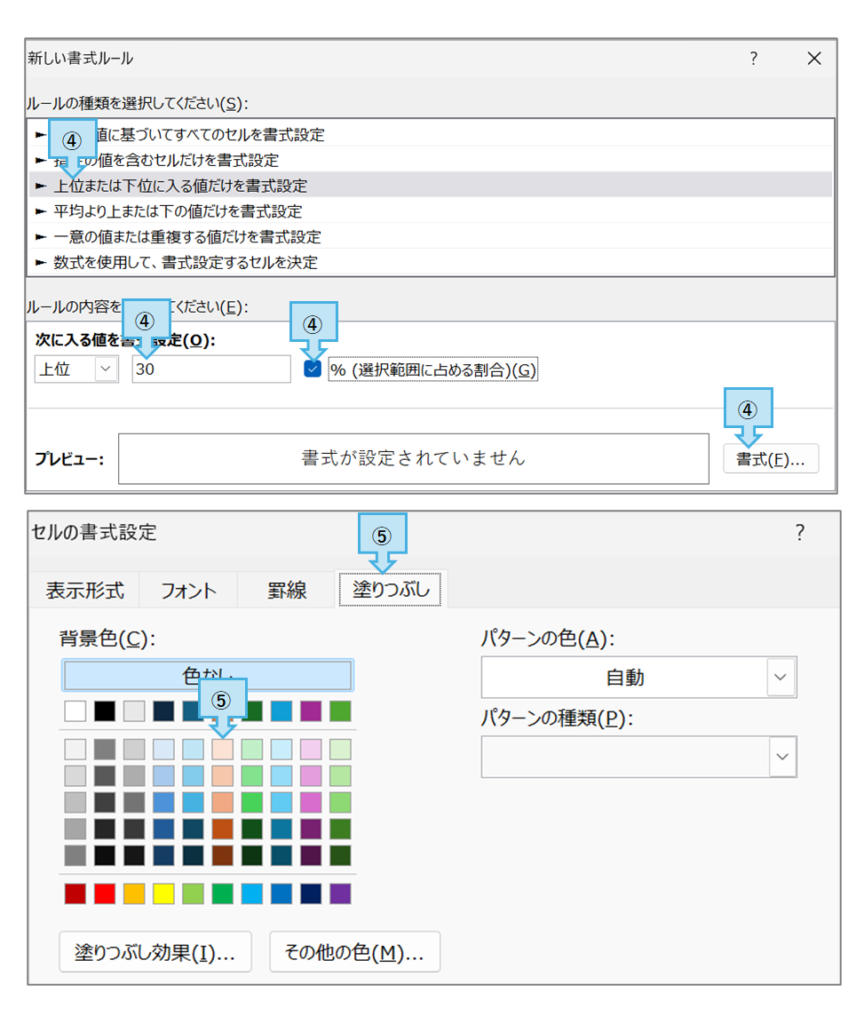
数値やパーセントの大きさを視覚的に「データバー」で表現する方法
①セルの範囲をドラッグして指定します。
②「ホームタブ」より「条件付き書式」をクリックします。
③「データバー 」、「赤のグラデーション」を選択します、
以上で完了です。
※アイコンセットもカラースケールも操作方法は同じです。
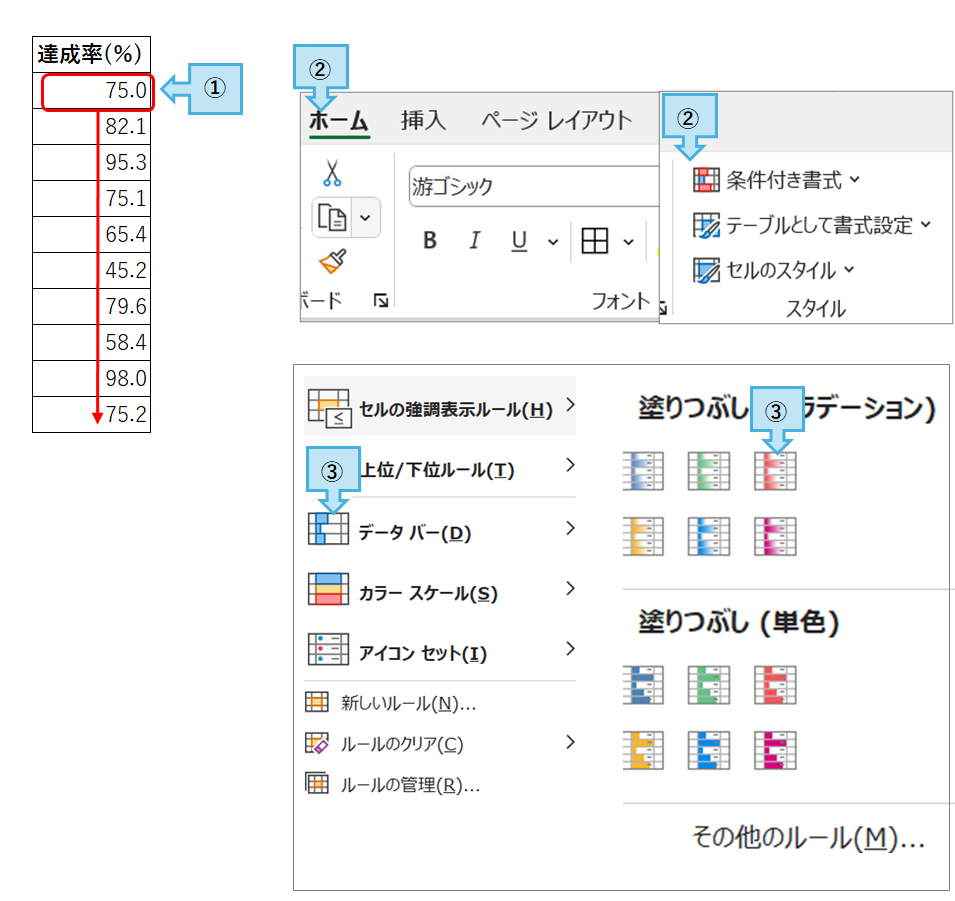
まとめ
Excelはセルに文字や数値が羅列した解りづらい表になっていますが、条件付き書式設定はセルの文字や背景色を用いて数値やパーセントの大きさを可視化できる便利な機能です。
条件によって、文字や背景色を変更できます。
数値やパーセントの大きさを配色や色の濃淡や長さで可視化します。












