Excel データの複製または移動
Excel データを複製または移動する必要がある状況は様々です。
以下に、いくつかの例と、それぞれの場合に適した方法をご紹介します。
ショートカットキーによるコピー
同じワークシートにコピーする
①コピー元のデータの範囲を指定します。
②「CTRL」キーと「C」を同時に押します。
③コピー先を選択します
④「CTRL」キーと「V」を同時に押します。
⑤コピーが完了しました。
「CTRL」キーと「C」でコピーします。
「CTRL」キーと「V」で貼り付けます。
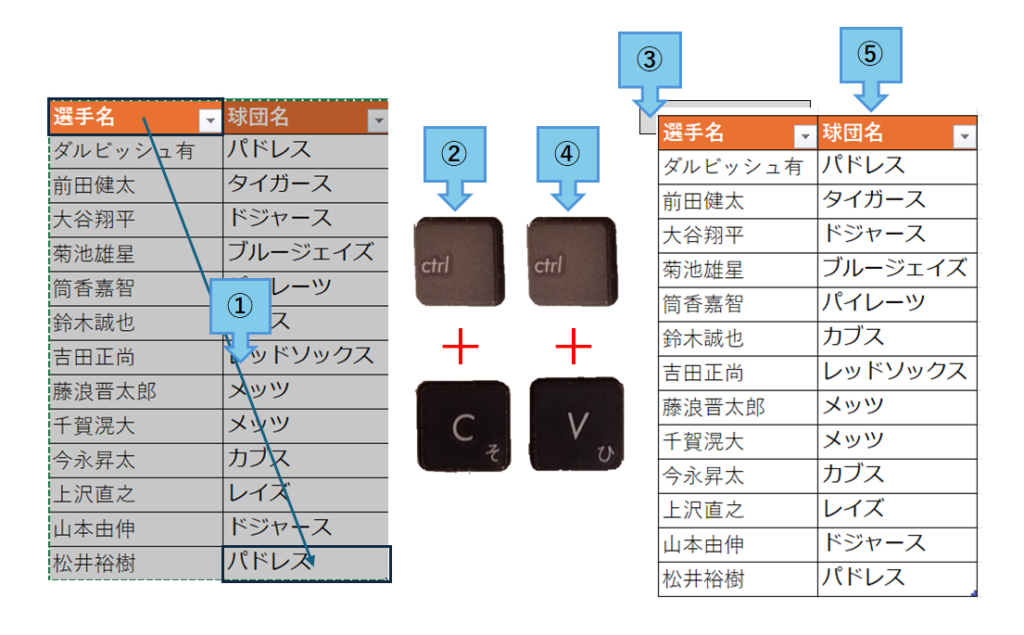
ショートカットキーによる移動
同じワークシートに移動する
①移動元のデータの範囲を指定します。
②「CTRL」キーと「X」を同時に押します。
③移動先を選択します
④「CTRL」キーと「V」を同時に押します。
⑤移動が完了しました。
「CTRL」キーと「X」で切り取ります。
「CTRL」キーと「V」で貼り付けます
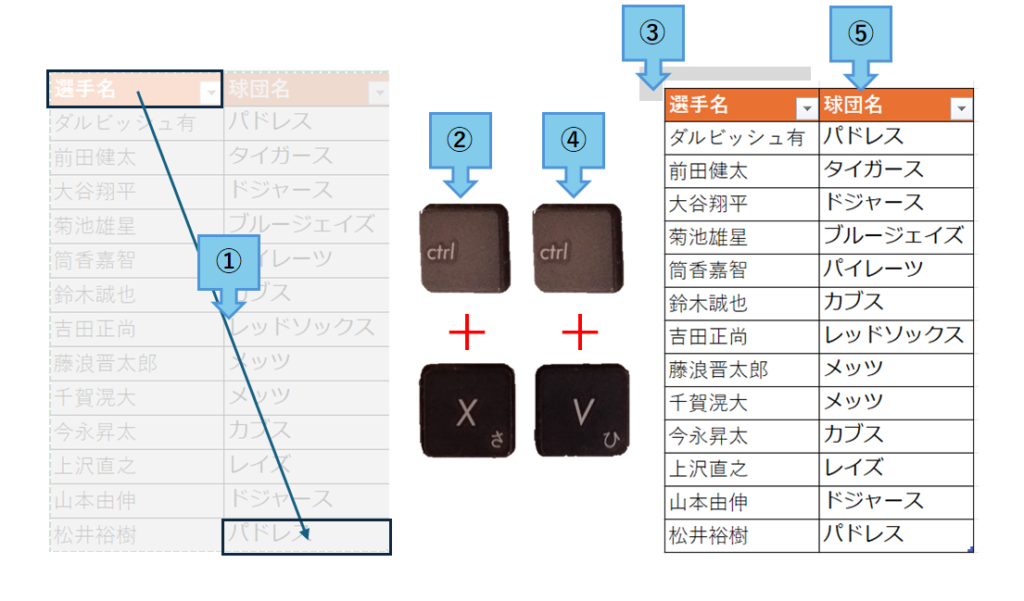
右クリックして、メニューから処理する方法
右クリックして、コピーまたは移動する方法
①コピーまたは移動対象の範囲を選択します。
②右クリックをします。
③プルダウンメニューより、コピー(切り取り)をクリックします。
④コピー(貼り付け)先をクリックして、右クリックします。
⑤貼り付けオプションの「貼り付け」をクリックします。
以上でコピー(移動)ができます。
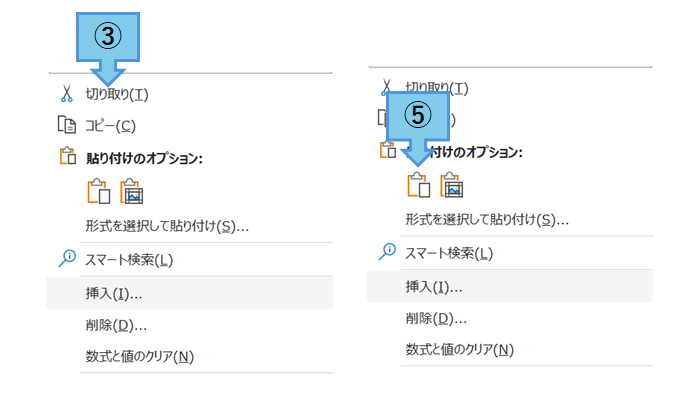
行/列の入れ替えてコピーする方法
①コピー対象の範囲を選択します。
②右クリックをします。
③プルダウンメニューより、コピーをクリックします。
④コピー先をクリックして、右クリックします。
⑤貼り付けオプションの「行/列の入れ替え」をクリックします。
以上でコピーができます。

書式のみをコピーする方法
①コピー対象の範囲を選択します。
②右クリックをします。
③プルダウンメニューより、コピーをクリックします。
④コピー先をクリックして、右クリックします。
⑤貼り付けオプションの「書式設定」をクリックします。
以上で書式のみのコピーができます。
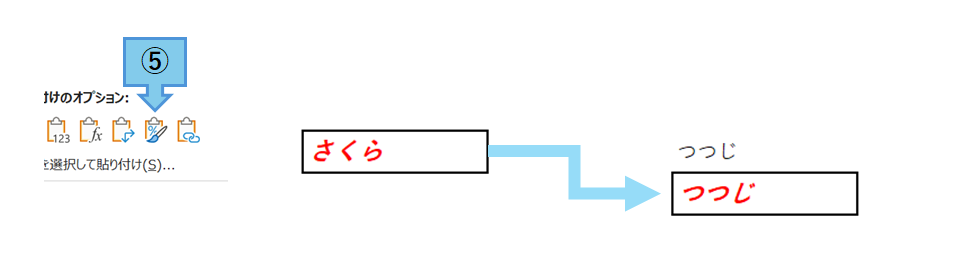
値のみをコピーする方法
図のように合計欄にはSUM関数が入力されています。
その合計値をコピーすれば値は「0」になります。
そこで、貼り付けオプションの「値」を指定します。
合計値が別の場所にコピーすることができます。
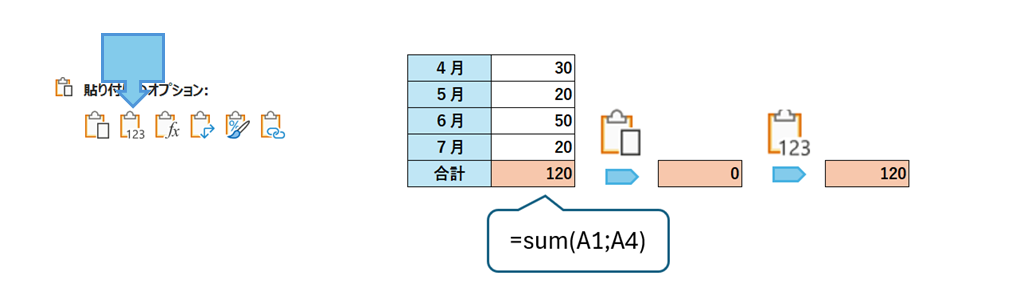
貼り付けで演算する方法
図のように円単位の表があり、桁数が多いので千円単位に変換します。
①千円単位の1000をコピーします。
②千円単位に変換したい範囲を選択します。
③右クリックして、③「形式を選択して貼り付け」をクリックします。
④除算を選択して、OKをクリックします。
千円単位の値に変換されました。
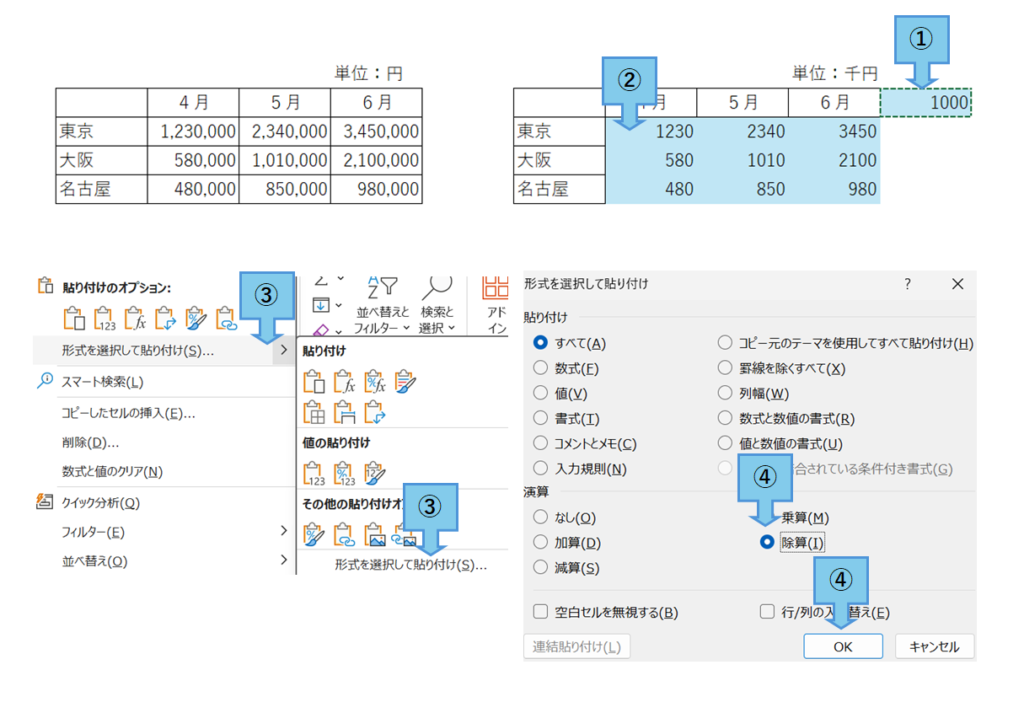
まとめ
単にデータの複製(コピー)・移動ということで解説しましたが、データには「テキスト」、「複数のセル」、「図形や画像」などがあります。
また、そのコピー・移動方法も「ショートカットキー」、「メニュー」、「ホームタブのリボン」があります。
さらに、貼り付けオプションも多種多様です。
目的にあった適切な方法を選んで効率的に操作して下さい。












