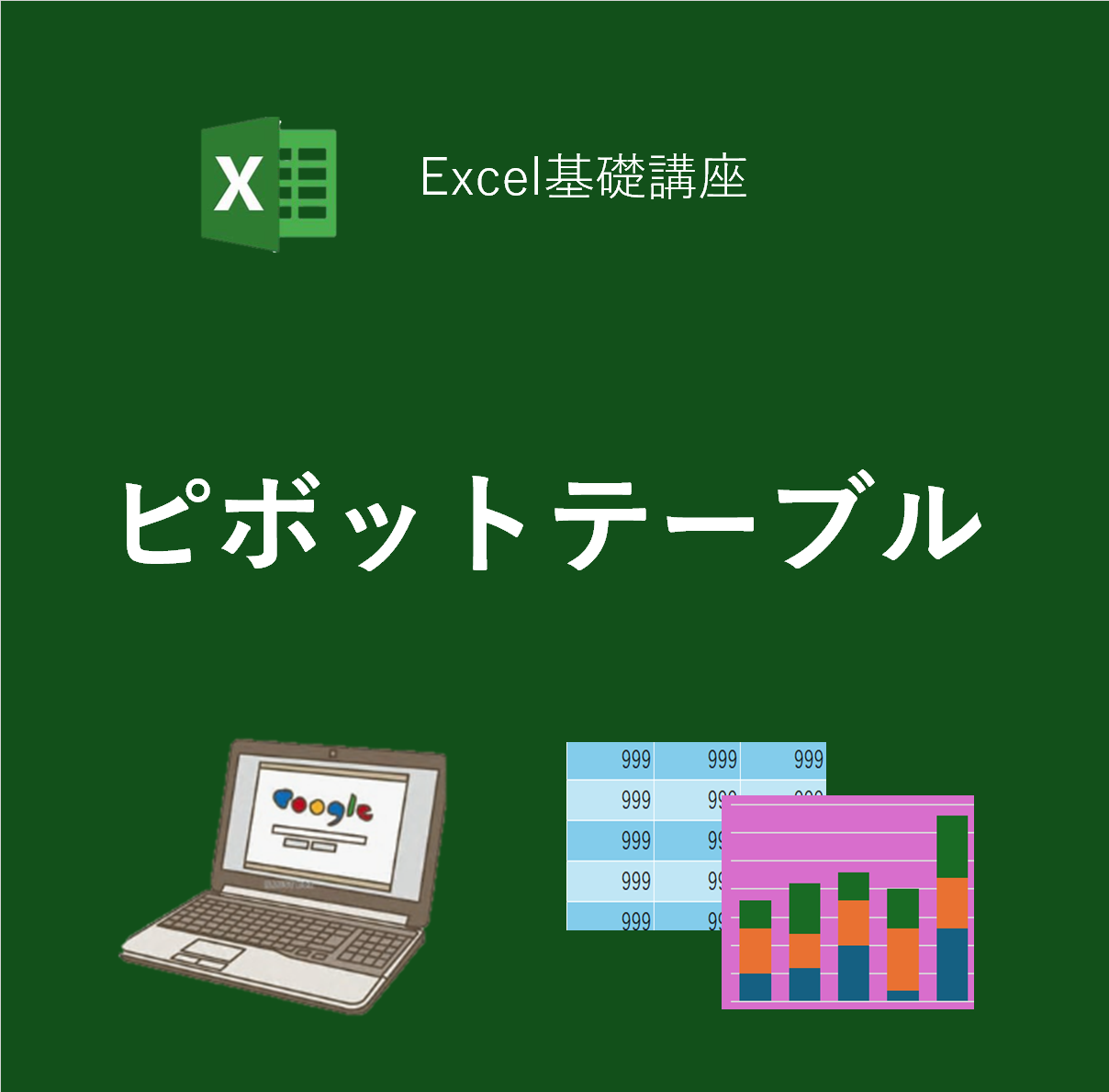ピボットテーブルとは
ピボットテーブルとは、Microsoft Excelで関数や数式を使わずに膨大なデータを集計したり、分析したりできる機能です。
主な用途
データを集計します
・様々な数値データ群の合計、平均値、最大値、最小値など
・数値データの分類や区分ごとに数量を比較など
・時間経過による数値の変化など
データを分析します
・集計結果の分析
「例として売上動向、顧客の購買傾向、商品の売れ筋分析など」
データの可視化
・集計結果をグラフやチャートでわかりやすく表示
・データの傾向やパターンを視覚的に理解
特徴
操作が簡単
・マウス操作だけで簡単に集計表を作成
・関数や数式の知識がなくても使える
柔軟性が高い
・集計方法や表示形式を自由にカスタマイズ
・さまざまな視点からデータを分析
多様なデータに対応
・数値データだけでなく、テキストデータや日付データも扱える
・外部データソースにも接続可能
ピボットテーブルの作成方法
ピボットテーブルを作るために必要な3つの条件
・1行目にタイトル行がある
・2行目以降のデータが連続している(途中に空白行がない)
・データに関係のない値・文字列が入力されている余計なセルがない
データを準備する
ピボットテーブルを作成する前に、売上実績や支払い履歴など、集計・分析したいデータを準備します。
分析に必要な表を用意する際は、ピボットテーブルの3条件をすべて満たしていることを確認しておきましょう。
条件を満たしていない場合は、事前に表を修正しておいてください。
ピボットテーブルを挿入する
条件を満たすデータの準備が整ったら、ピボットテーブルを挿入していきます。
①挿入タブをクリックします。
②ピボットテーブルをクリックします。
③ピボットテーブルのシートが新たに表示されます
④シートのテーブルの左上にカーソル配置して、テーブル全体をドラッグします。
⑤集計結果を配置する場所を選択します。
⑥OKをクリックします。
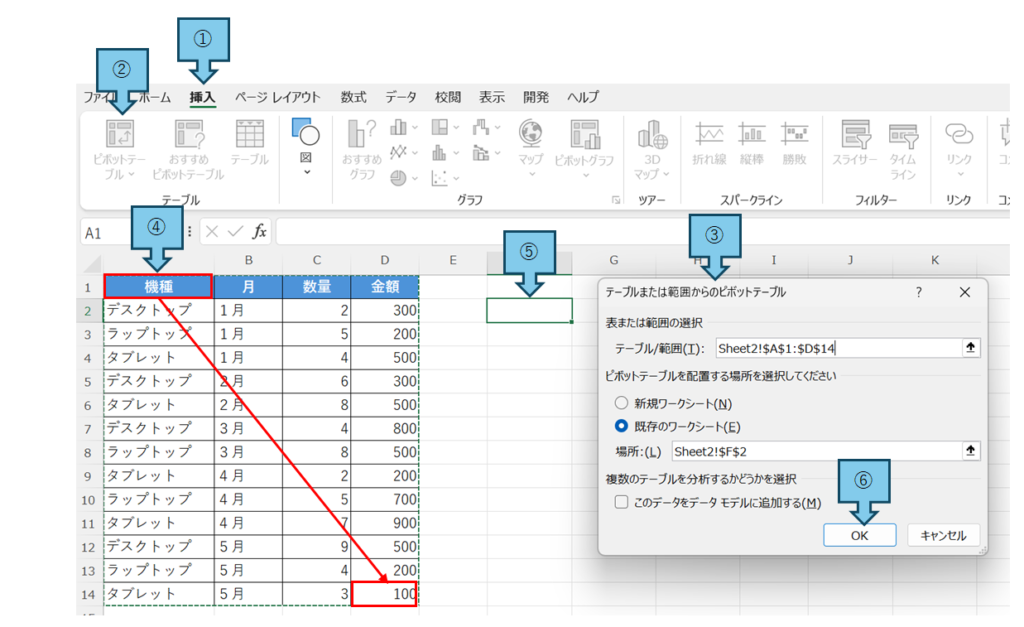
機種別に数量、金額を集計する場合
⑦ピボットテーブルのフィールドが表示されます。
⑧機種、数量、金額に☑を入れます。
⑨集計結果が表示されました。
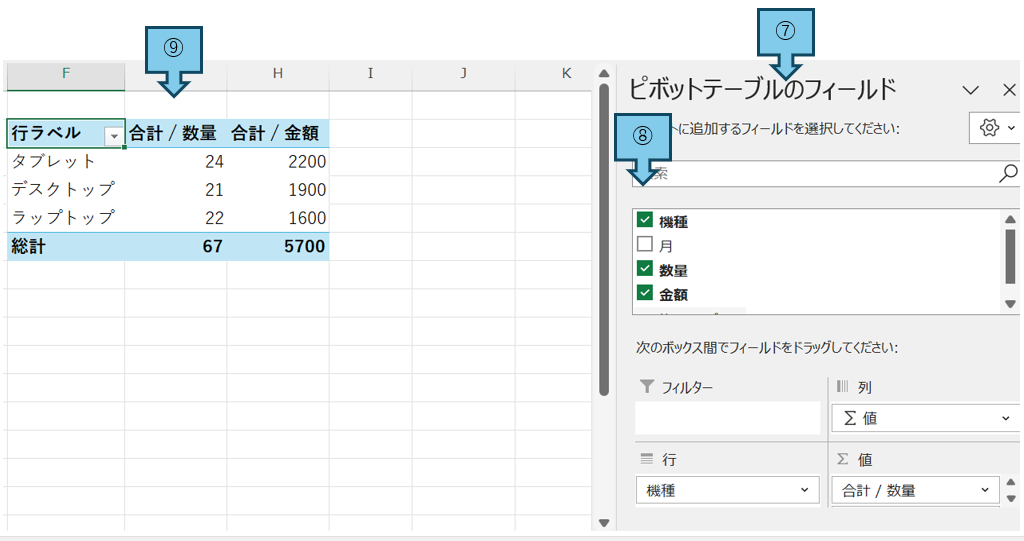
集計結果のグラフ化
「ピボットグラフ」で視覚的に見やすくする方法があります。
ピボットグラフの作成の方法
①集計結果をクリックします。「クリックする場所は表の中ならどこでも構いません」
②ピボットテーブル分析タブをクリックします。
③ピボットグラフをクリックします。
④グラフの種類が表示されたので、目的のグラフを選択し、OKをクリックます。
⑤グラフが表示されました、
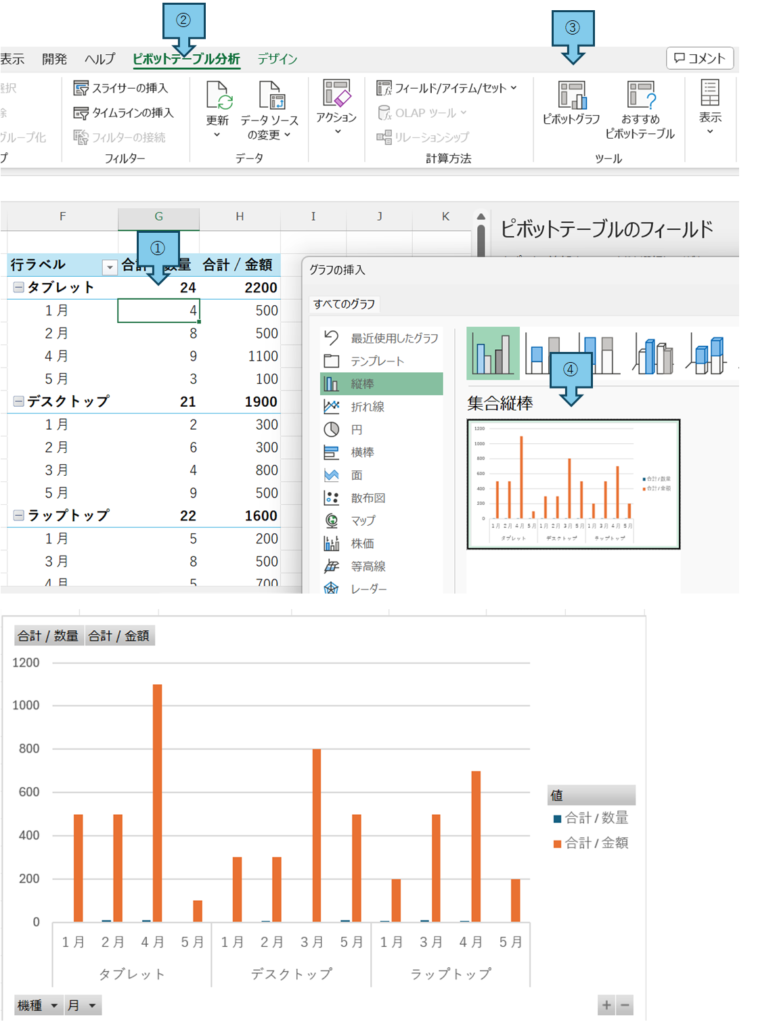
機種別に金額を集計したい場合
機種と金額に☑を入れます。
次のように表示されます。
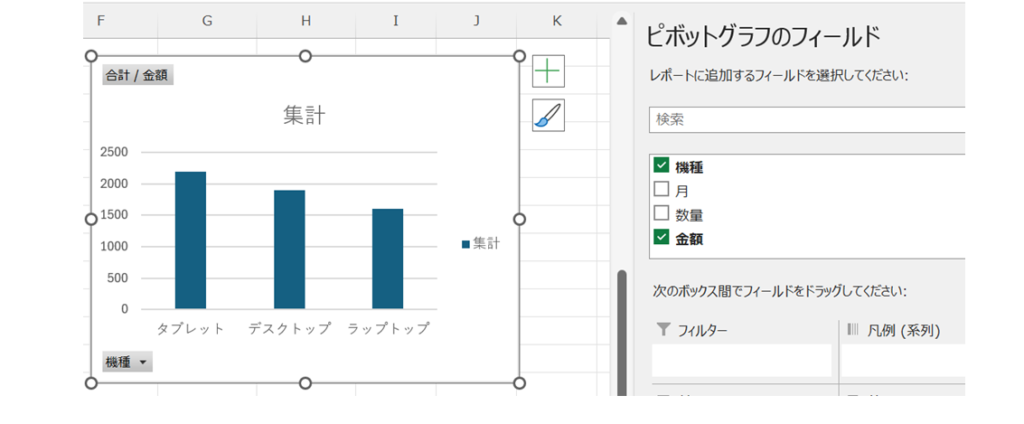
月別に金額を集計したい場合
月と金額に☑を入れます。
次のように表示されます。
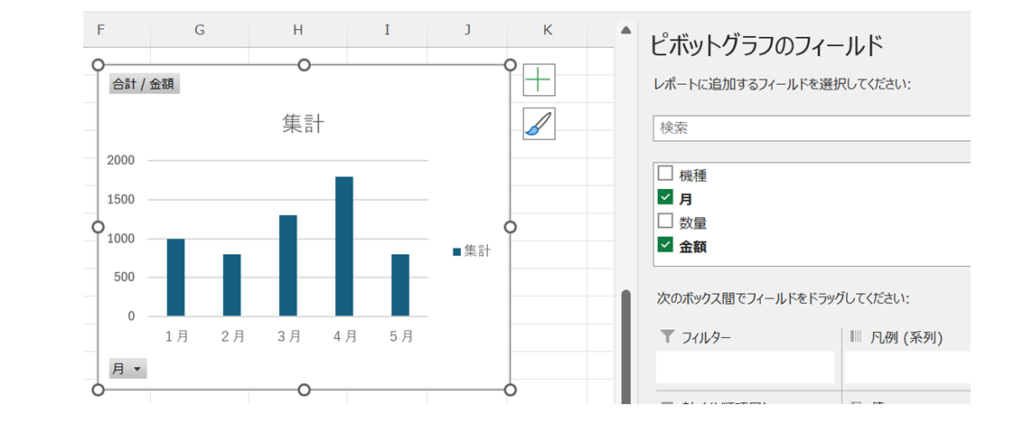
その他グラフの要素変更について
グラフ右上の「+」をクリックすると、グラフ要素のプルダウンが表示されます、
お好みのグラフに編集できます。
まとめ
ピボットテーブルとは、Microsoft Excelで関数や数式を使わずに膨大なデータを集計したり、分析したりできる機能です。
主な用途としては、データの集計、データの分析、データの可視化ができます。
特徴は操作が簡単、柔軟性が高い、多様なデータに対応できる、優れた機能です。
使いこなして、業務の効率化を目指しましょう。