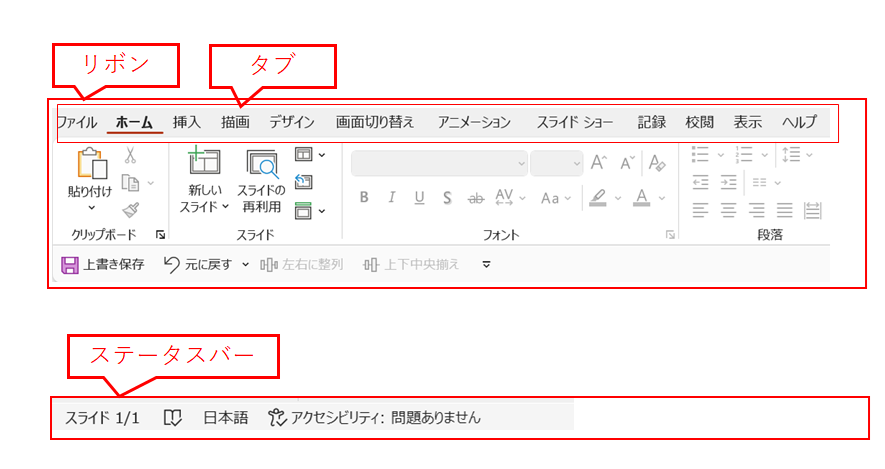学会ポスターTOP > officeのプロが教える「学会ポスターの作り方」 > ステップ2 『PowerPoint画面の構成』
officeのプロが教える
「初めての学会ポスターの作り方」
STEP.2
ステップ2 『PowerPoint画面の構成』
ここではPowerPointの基本的な操作を解説します。様々な機能があり、どのボタンがどのような効果があり、それらを効率的に使えるか解説いたします。
PowerPoint画面の構成
PowerPointの基本的な操作タブは、以下のようにパワーポイントの機能や操作方法を解説します。
これらのタブでは、スライドの追加や削除、スライドの順序変更、スライドの書式設定など、プレゼンテーションの編集やカスタマイズに関連する様々な機能が利用できます。
リボンは役割別にいくつかのタブに分かれており、リボン上部のタブをクリックして切り替えると、目的のボタンが表示されます。
タブはスライド作成に必要な機能がグループ分けされたボタンが並んでいます。
各タブをクリックすると、そのタブに関連する機能の詳細なメニューが表示されます。
ステータスバーは現在のスライドの枚数や全体の枚数が表示されます。
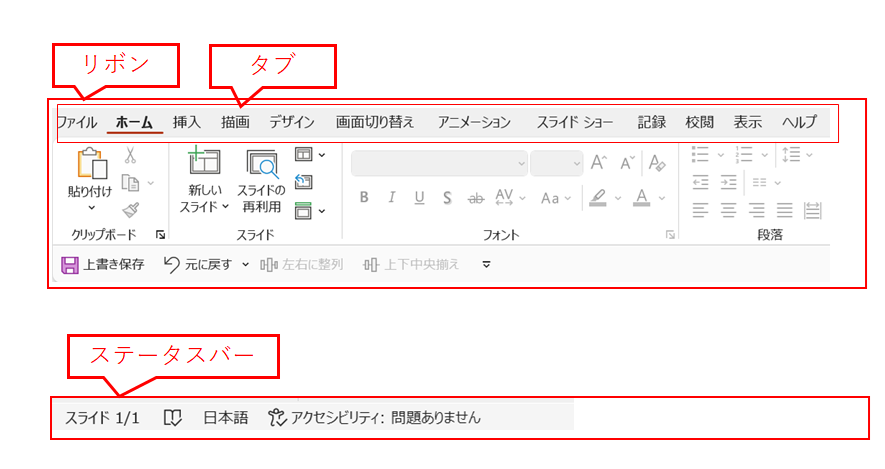
よく使用するタブについて
【ファイルタブ】
ファイルタブクリックします。
ファイルタブは、PowerPoint画面左端にあるタブで、プレゼンテーションファイルに関する基本的な操作や設定を行うことができます。
| 名称 | 機能 |
| 新しい作成 | 空白のプレゼンテーション、テンプレートから作成、最近開いたファイルから作成できます。 |
| 開く | コンピューター上のファイルを開く、OneDrive上のファイルを開く、Web上のファイルを開くができます。 |
| 保存 | プレゼンテーションを新しいファイルとして保存、上書き保存、名前を付けて保存などができます。 |
| 共有 | メールで送信、OneDriveにアップロード、Teamsで共有などができます。 |
| エクスポート | 画像、ビデオ、PDF、その他の形式でエクスポートできます。 |
| 印刷 | プリンターを選択して印刷、印刷プレビュー、印刷設定ができます。 |
| 情報 | ファイルの名前、サイズ、作成日時、更新日時、バージョン情報、関連するドキュメントが確認できます。 |
| オプション | PowerPointの設定、アカウント、プライバシー、詳細設定ができます。 |
| その他 | ファイルを閉じる、アカウントからサインアウト、PowerPointを終了することができます。 |
【ホームタブ】
ホームタブクリックします。
スライド作成の基本的な操作を行うための機能がグループ分けされたボタンが並んでいます。
| 名称 | 機能 |
| フォント | フォントの種類、サイズ、太さ、下線、影などの設定、文字の色、塗りつぶしの色、文字の効果を設定します。 |
| 段落 | 段落の配置(左揃え、中央揃え、右揃え、両端揃え)、行間、段落間隔、インデントの設定、箇条書き、番号付けを設定します。 |
| スライド | 新しいスライドの挿入、スライドの削除、スライドの複製、スライドの移動、スライドの表示順序を変更します。 |
| 図形 | 挿入できる図形の種類(四角形、丸、三角形、線、テキストボックスなど)、図形のスタイル、塗りつぶし、線、影などを設定します。 |
| 描画 | 自由な線描き、ペン、鉛筆、蛍光ペンなどの描画ツール、図形やテキストボックスの挿入をします。 |
| 編集 | 書き換え、コピー、切り取り、貼り付け、削除などの編集操作、検索、置換、表を挿入します。 |
【挿入タブ】
挿入タブをクリックします。
プレゼンテーションに様々な要素を挿入するための機能がまとめられています。
| 名称 | 機能 |
| 画像 | ファイルから画像を挿入、オンライン画像を挿入、スクリーンショットを挿入できます。 |
| 図形 | 吹き出し、四角形、丸、線、矢印、フローチャート他の図形を挿入します。 |
| 表 | 行と列を手動で挿入、テンプレートから表を挿入、Excel データを挿入します。 |
| SmartArt | ポロセス、関係、サイクル、その他多くの SmartArtグラフィックを挿入します。 |
| メディア | 動画、音声、オンライン動画を挿入します。 |
| テキスト | テキストボックス、ワードアート、式を挿入します。 |
| その他 | コメント、日付と時刻、ヘッダーとフッター、セクション区切リ、リンク、ファイルを挿入します。 |
表示タブ
表示タブをクリックします。
プレゼンテーションの表示方法や、作業画面のレイアウトを調整する機能がまとめられています。
表示モードの切り替え
標準表示モードは、プレゼンテーションを作成・編集する際に最もよく使用するモードです。
スライド、ノート、アウトライン、スライド一覧の4つのモードで表示されます。
画面のレイアウト
複数のスライドを同時に表示できます。
スライドを横に並べて表示でき、また スライドを縦に並べて表示できます。
まとめ
操作を効率よく進めるためには、画面の構成を理解し、タブの配置とその機能を習得することが重要です。
繰り返し操作して、慣れることが一番かもしれません。
繰り返し操作しましょう。